
Microsoft Outlook365 の予定表や連絡先と Apple Mac・iPad・iPhone のカレンダー・連絡先を iCloud を使って同期させる方法です。
また、インストールしたのに同期が出来なかった時に確認したい、” iCloud Outlook アドイン ” についてもご紹介したいと思います。
また、インストールしたのに同期が出来なかった時に確認したい、” iCloud Outlook アドイン ” についてもご紹介したいと思います。
iCloud for Windows
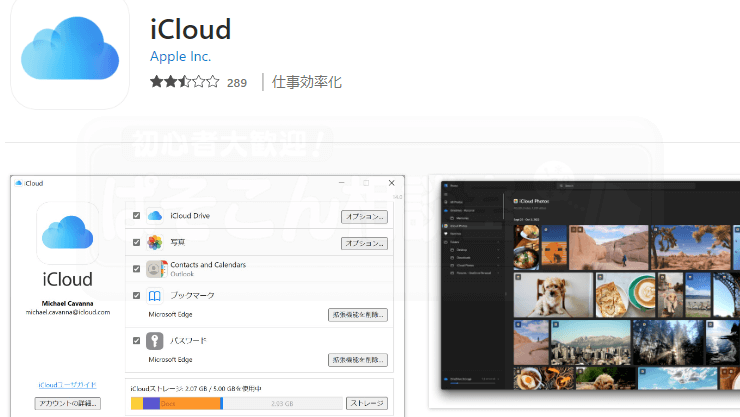
Outlook と Apple 製品の App を同期させる為に iCloud for Outlook というアプリを利用します。まずはこちらをダウンロードします。
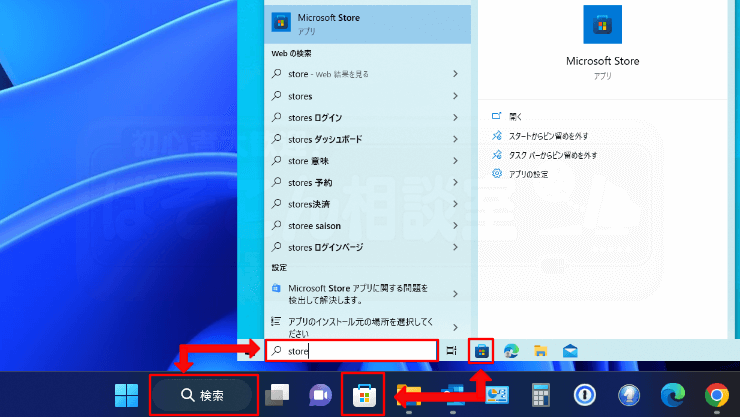
それではパソコン画面下タスクバーにある Microsoft Store (ショッピングバッグアイコン)を クリックして ストアーアプリを開きます。もしアイコンが無いようでしたら、検索ボックスに「Store」と入力していただきますと表示されますので、その箇所をクリックしてください。
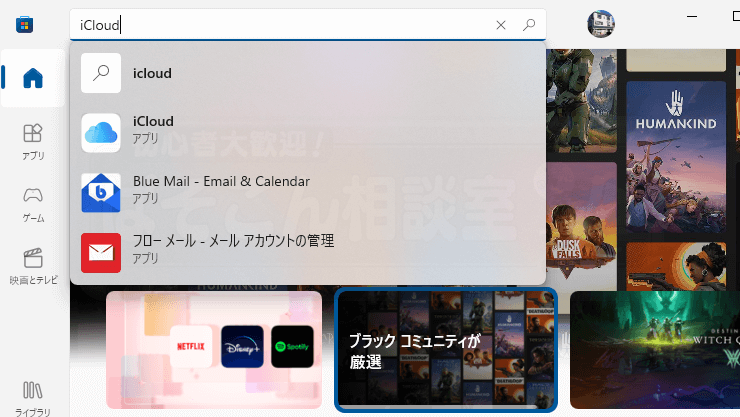
“Microsoft Store” が開きますので、上部にある検索ボックス箇所に「iCloud」と入力します。候補が表示されますので、青い雲のアイコン iCloud をクリックしてください。
インストール
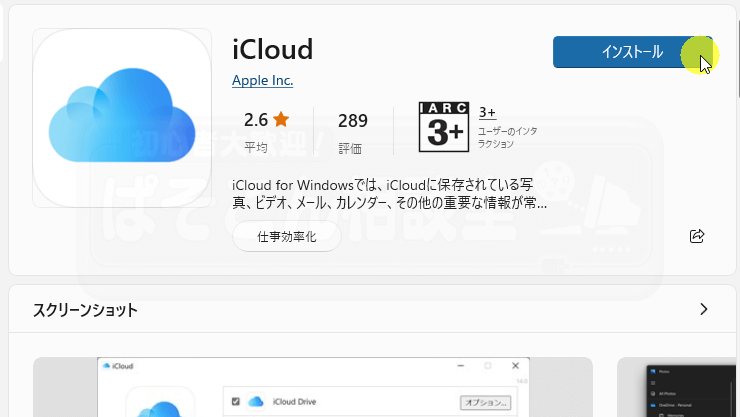
iCloud をインストールしましょう。右に表示されているインストールボタンをクリックします。インターネットブラウザーでダウンロードする時のように欺しダウンロードボタンが無いので安心です。
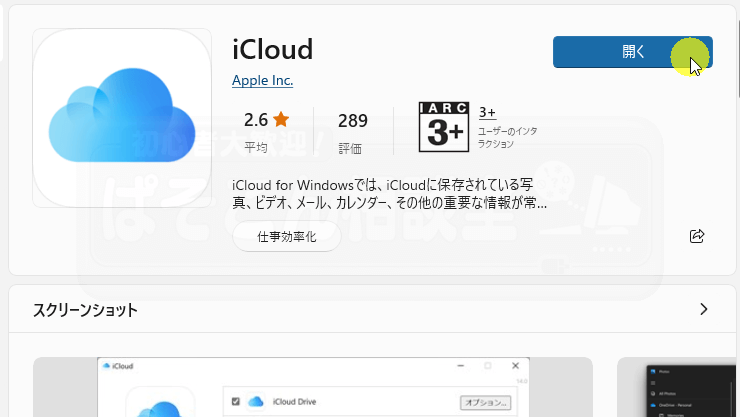
先のボタンが開くに変わっていますので、インストールが完了しています。早速クリックしてみましょう。
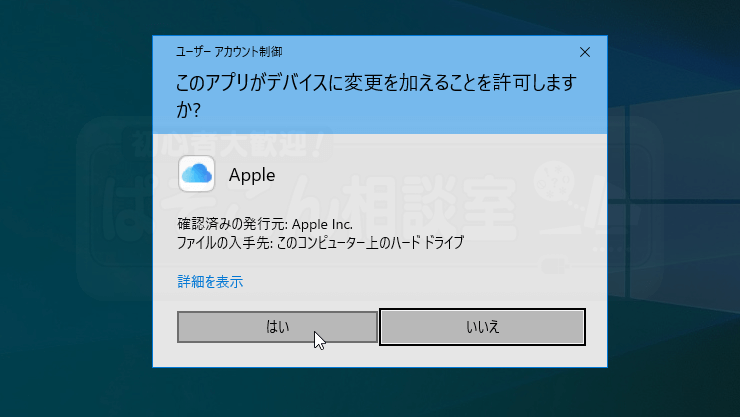
ユーザーアカウント制御が表示されました。はいをクリックします。
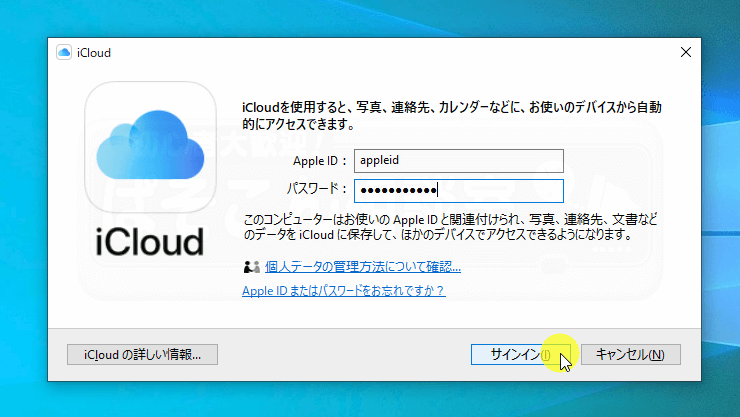
iCloud 初期画面が立ち上がりました。ご自身がお使いの Apple ID とパスワードを入力してサインイン(I)をクリックしましょう。
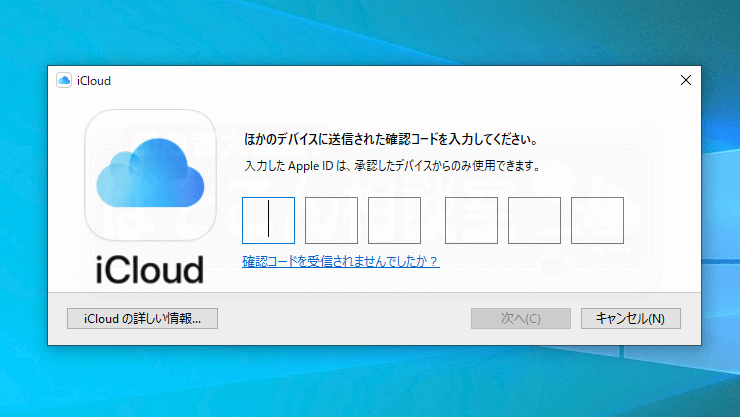
確認コード入力の画面に変わりましたので、Apple ID を承認登録した端末 Apple 製品(iPhone や iPad等)を確認します。その端末機器に確認コードが送られています。
認証端末で確認
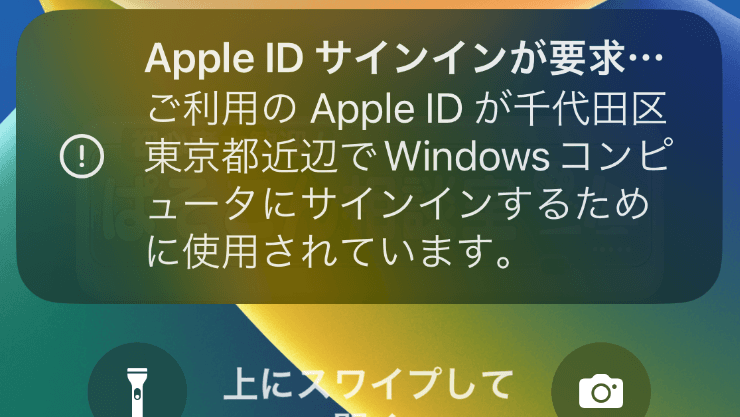
と言う事でこの場面では iPhone で確認をしています。
“Apple ID サインインが要求・・・” と表示されていますので、上にスワイプしてロックを解除し確認します。
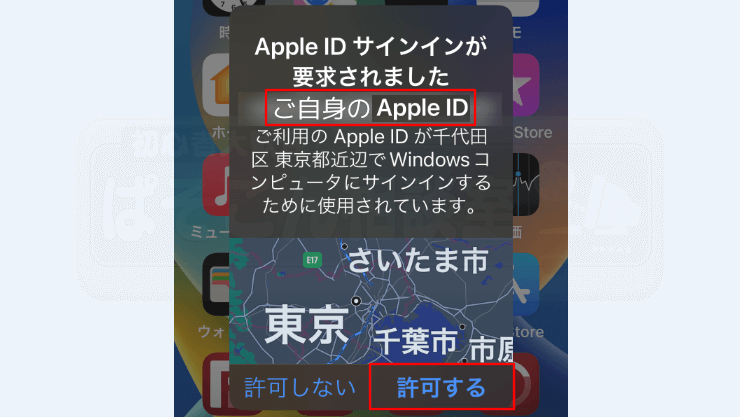
“Apple ID サインインが要求されました・・・” が表示されました。このご利用場所の地図情報は、あくまで私の推測なので実際本当の事は分からないのですが IP 情報から推測された接続しているプロバイダの地域が表示されていると思われますので、あまり気にせずに上部に表示されている ” ご自身の Apple ID ” が正しいかを確認して、許可するをタップしてください。
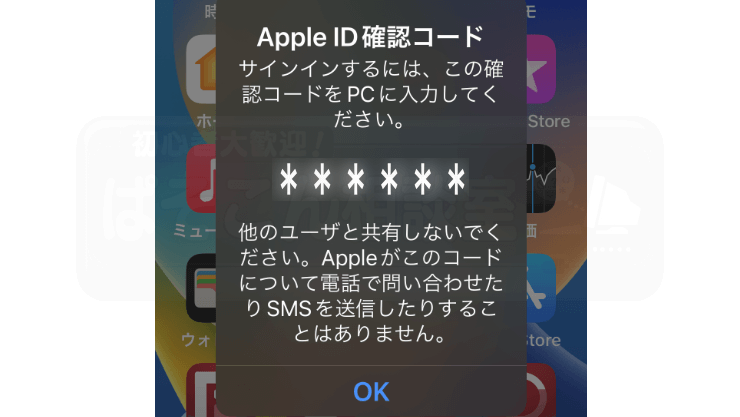
そうしますと 6 桁の Apple ID 確認コードが表示されます。ここではまだOKをタップしないでください。
Windows PC に戻って続けます
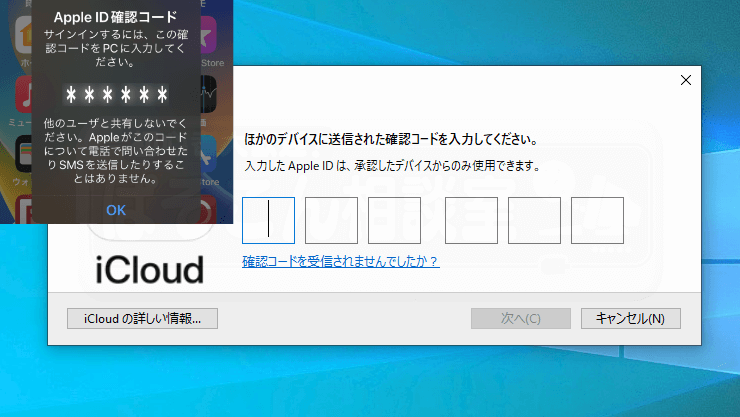
先ほどの確認コードを入力してください。スペースの入力は必要ありません。6 桁の数字を続けて入力してください。入力が終わりましたら、次へ(C)がクリック出来るようになりますので、クリックしてください。
この画面で入力に時間が掛かりすぎますと、入力しても進めなくなります。その時には、”確認コードを受信されませんでしたか?” の箇所をクリックしてもう一度やり直してみてください。
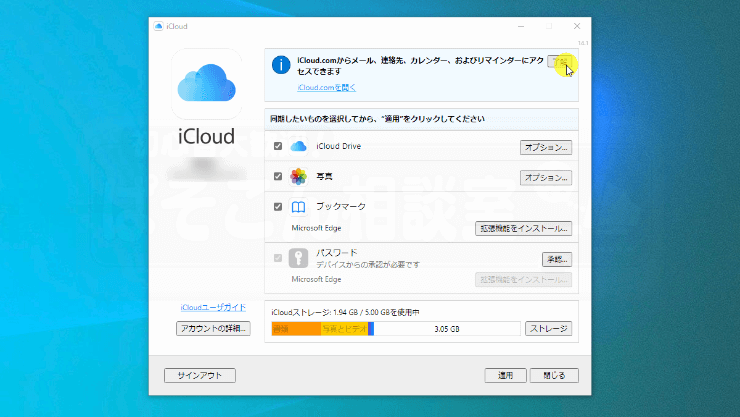
iCloud 設定ウィンドウが表示されました。まずは一番上了解をクリックしましょう。
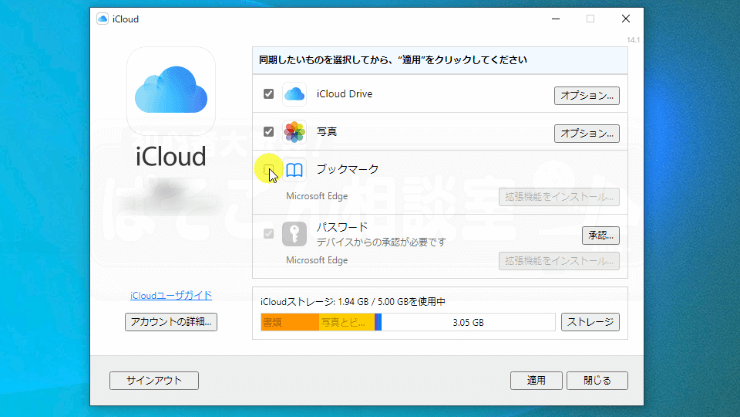
次に同期をしたいものに ☑ を付けましょう。要らないものは ☑ を外しておきましょう。
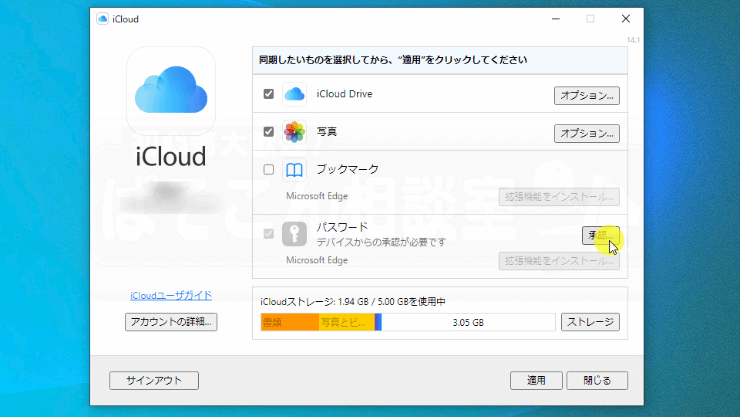
iCloud にパスワードを覚えさせておきたい場合、この承認をクリックしておきます。今は使わない方でも使いたい時が来たらここをクリックすれば利用可能です。
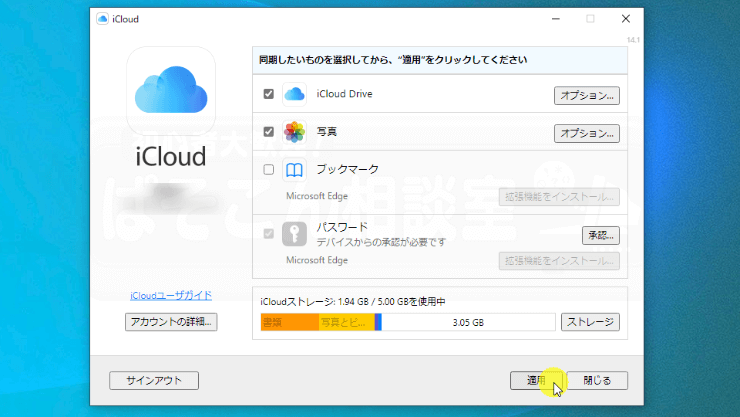
適用をクリックして変更点を保存しておきます。この時に Outlook を開いている方は Outlook を閉じておいてください。
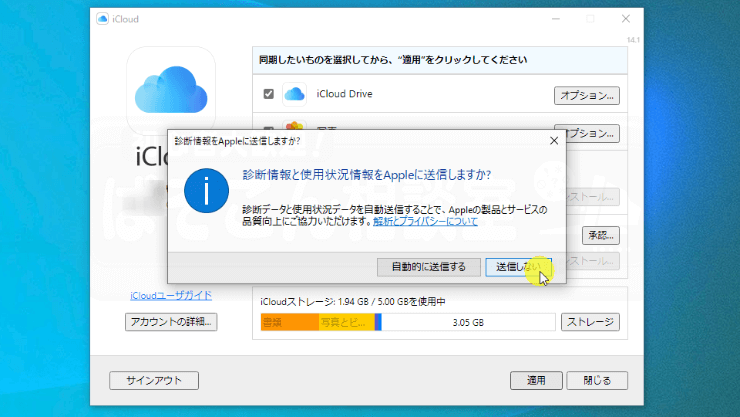
“診断情報を Apple に送信しますか?” が表示されます。ここはご自分の意思でクリックしてください。ここでは送信しないをクリックしておきます。
閉じるをクリックしますと、通常ではこのまま “iCloud Outlook アドイン” がインストールされますので、何も設定しなくても ” Outlook と iCloud カレンダー・予定表・連絡先が同期されると思います。
同期されていなかった場合
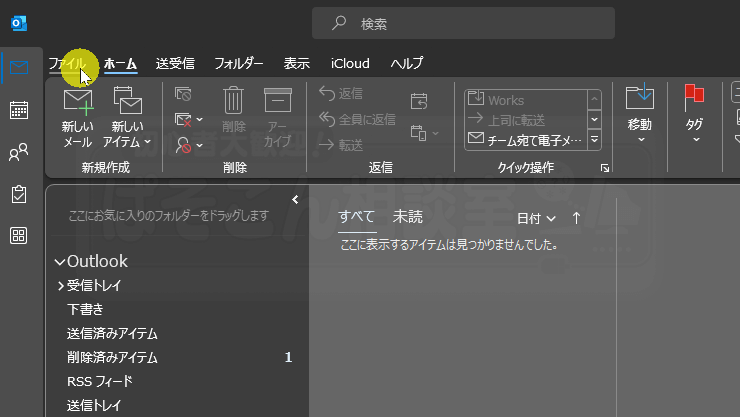
Outlook を開いて確認してみたら、同期されていない!!気づいた場合、以下の事をご確認ください。全ての方の同期不良が確実に直るという訳ではありませんが。
Outlook 左上メニューの “ファイル” をクリックします。
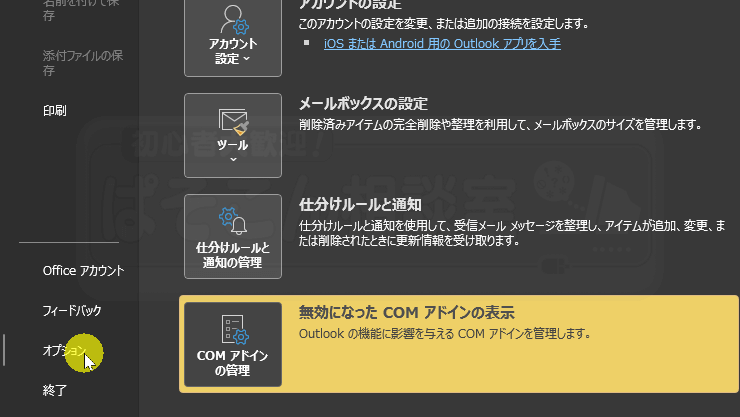
左列下の方 “オプション” をクリックします。
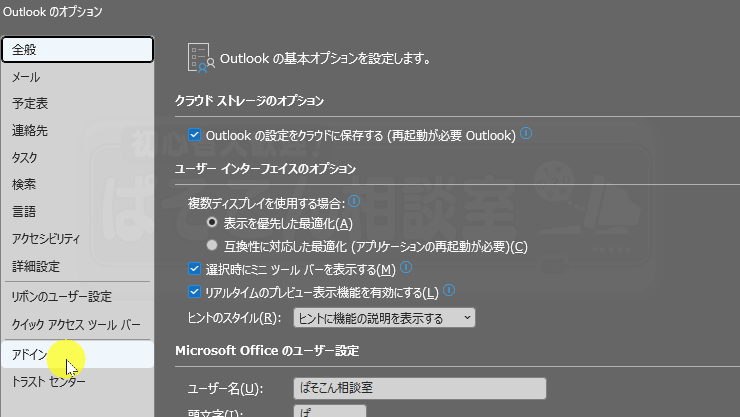
Outlook のオプションウィンドウが表示されますので、このウィンドウ内の左列 “アドイン” をクリックします。
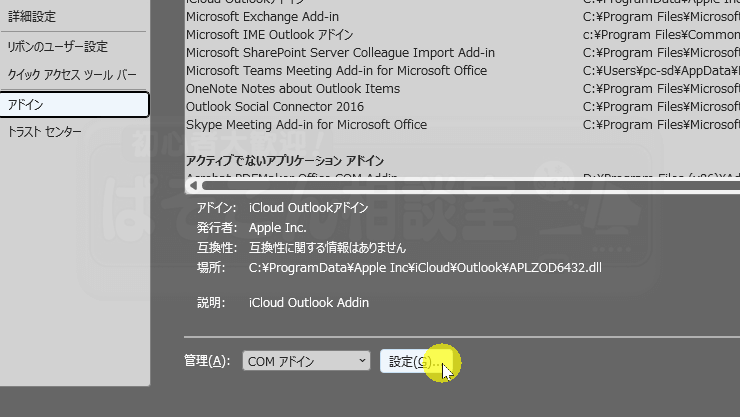
もしかするとここで、”アクティブではないアプリケーションアドイン” の中に ” iCloud Outlook Addin ” が入ってしまっているかもしれません。その時には ” 管理(A):COM アドイン ” 箇所の設定(G)…をクリックします。
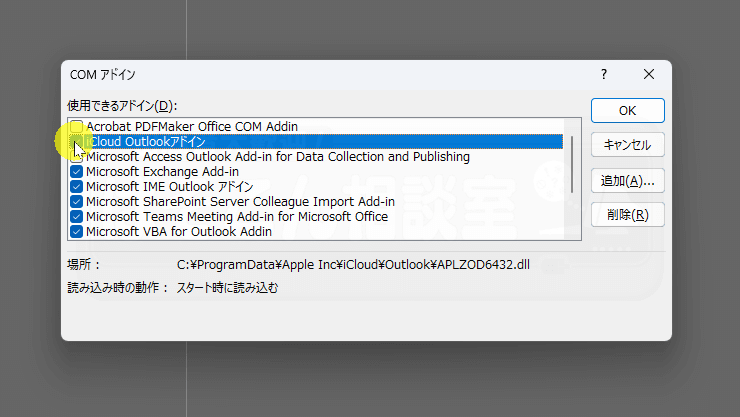
” COM アドイン ” ウィンドウが開きますので、 ” □ iCloud Outlook アドイン ” に ☑ を付けておきましょう。
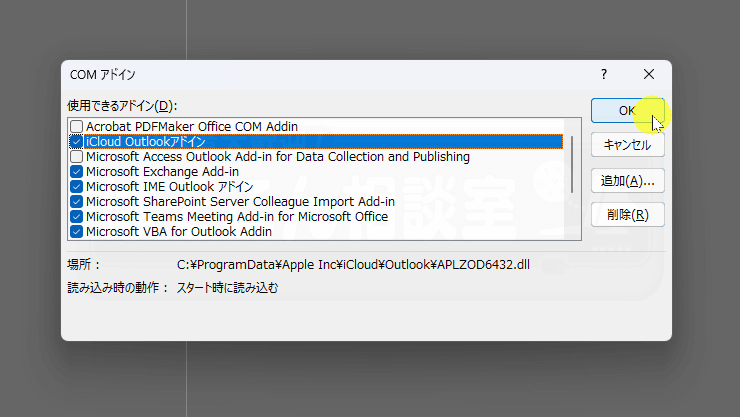
そのままOKをクリックしてウィンドウを閉じます。Outlook ホームに戻って確認してみましょう。これで同期されていると良いのですが。以上になります。
おわりに
iCloud for Windows は大変便利なのでついつい頼ってしまいます。同期されるのが当たり前のような雰囲気さえありますね。現在ではパスワードを覚えておく事も出来るようで益々手放せなくなってしまいますね。
その反面エラーが起こった時にはちょっと大変ですが。
最後までお読みいただき、ありがとうございました。
その反面エラーが起こった時にはちょっと大変ですが。
最後までお読みいただき、ありがとうございました。
もし記事がお役に立てたようでしたら、Youtube チャンネル登録等で応援をよろしくお願い致します。
また Twitter@pc-sdnにも合わせてご登録頂けますと幸いです。
皆様からの応援が励みになります。
【ぱそこん相談室 メイン】https://www.youtube.com/c/Pcsdn_com
【ぱそこん相談室 別室】http://bit.ly/sepa_room
【ぱそこん相談室 X】https://twitter.com/pc_sdn
出典:Apple inc.
:Microsoft Corp.

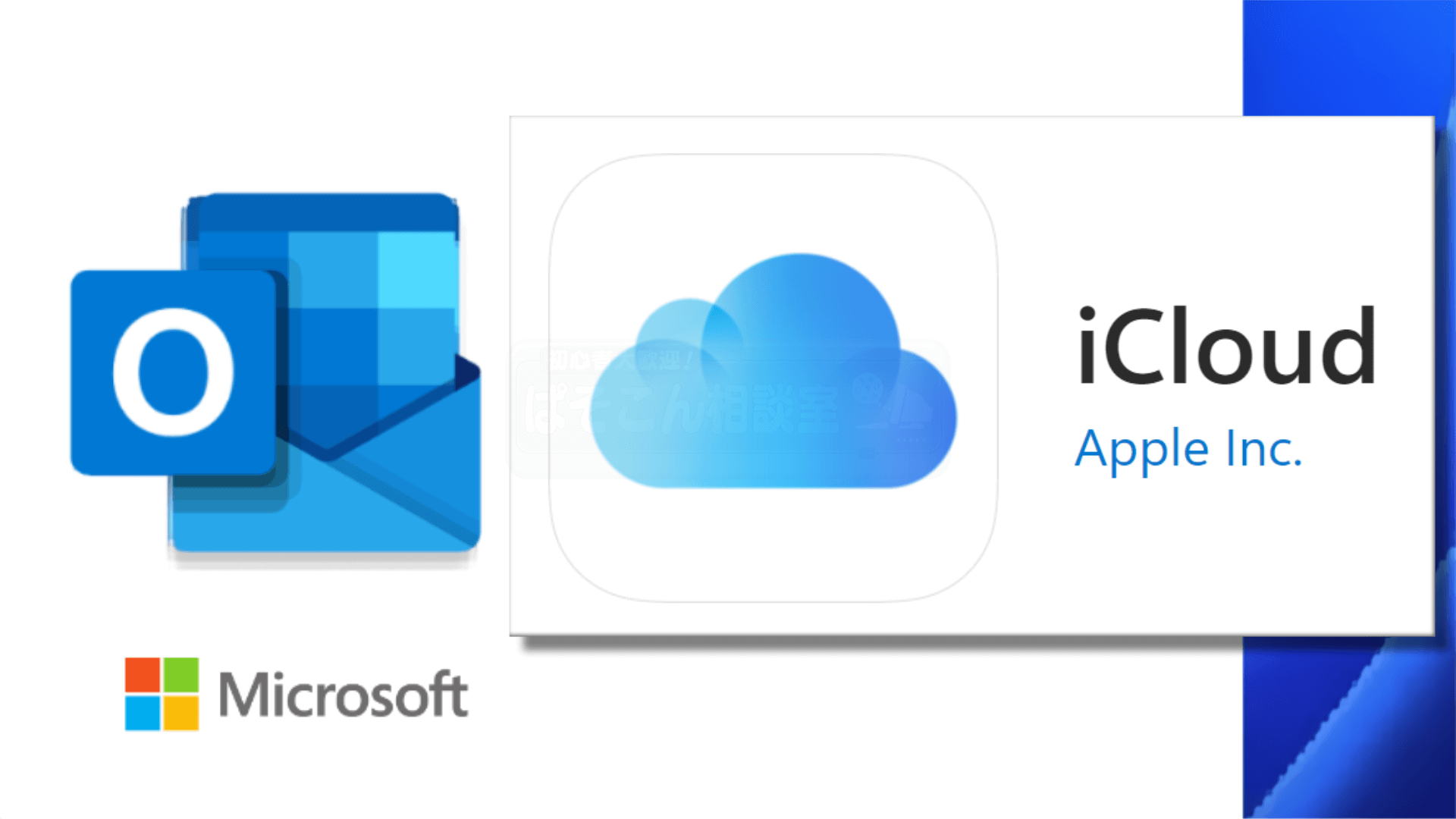
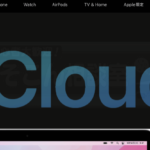

コメント