
FAT32 フォーマットを Diskpart コマンドから行う方法もあるのですが少々難しく、HDD の容量によってはエラーになってしまい時間の無駄になってしまいます。(遅いうえに失敗するという経験を私自身しております。)
一番簡単だったのは IO-DATA さんのアプリケーションを使うと、素早く簡単に FAT32 フォーマットにすることが出来ましたので、こちらを使わせて頂こうと思います。
もし記事がお役に立てたようでしたら、Youtube チャンネル登録等で応援をよろしくお願い致します。
また Twitter@pc-sdnにも合わせてご登録頂けますと幸いです。
皆様からの応援が励みになります。
現在も FAT32 フォーマットは使われている
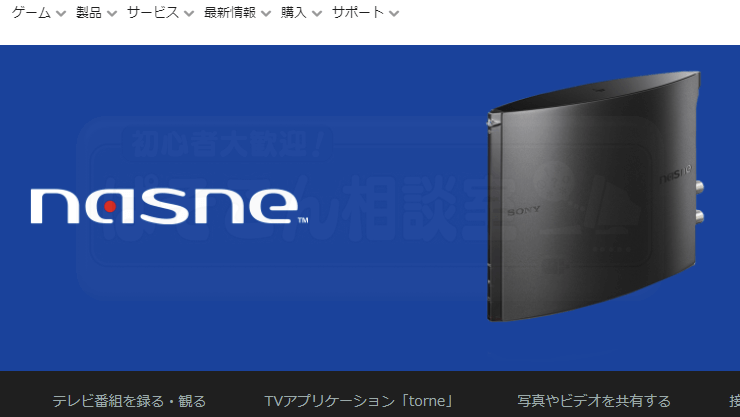
出典:ソニー株式会社
あまり使われなくなっておりましたが、意外にドライブレコーダーや HDD レコーダーの増設 HDD が FAT32 フォーマットが使われていたりします。
実際この正月に、nasne に 増設 HDD を取付けたところ認識せず、ブラウザーから nasne 設定を確認してみたところ、増設 HDD のフォーマットは FAT32 しか認識ないとの事。うーんまだまだ FAT32 フォーマットが必要なのかもしれません。

フォーマッター ダウンロード
それではフォーマッターのダウンロードをして行きたいと思います。検索で「 fat32 フォーマット IODATA 」と検索してみましょう。
このような検索結果画面になりますので 「I-O DATA ハードディスクフォーマッターで FAT32 形式に…」という箇所がありますのでそこをクリックします。
I-O DATA Q&A:
I-O DATA の Q & A ページが開かれますので、下に少しスクロールして行きます。途中に1「 I-O DATA ハードディスクフォーマッター」ダウンロードを行ないます。をクリックします。
I-O DATA ハードディスクフォーマッターのページに来ました。 ここのソフトウェアダウンロードの箇所にあるようです。・I-O DATA ハードディスクフォーマッタをクリックします。
使用 OS の選択を行います。” ご使用の OS を選択してください V ” の箇所をクリックして続けて、 Windows 10を選びクリックします。
そのまま下にスクロールしていくとダウンロードのボタンがありますのでダウンロードをクリックします。
” 名前を付けて保存ダイアログ ” が出てきましたので、ファイル名を変更せずに今回はデスクトップに保存したいと思います。保存をクリックします。(各々の環境で保存先が異なります。例.ダウンロード)
I-O DATA ハードディスクフォーマッタ展開
ダウンロードが終了しましたら、保存先フォルダに新しく自己解凍形式の ” iohddfmt231.exe ” というファイルが出来ていますので、ダブルクリックして解凍します。
解凍されると下に ” iohddfmt231フォルダ ” アイコンができますのでそこをダブルクリックして開きます。
ここにある ” HDDFMT.exe ” が ” I-O DATA ハードディスクフォーマッタ ” がプログラム本体になります。
ハードディスクフォーマッタを使ってみる
ここで未フォーマットのハードディスクを接続してみました。
” ドライブ E: を使うにはフォーマットする必要があります。フォーマットしますか? ” と確認ダイアログが出てきましたが、この Windows フォーマットを使用して FAT32 フォーマットは出来ませんので、キャンセルをクリックします。
E: にアクセスできません。
このボリュームは認識可能なファイルシステムではありません。
必要なファイルシステムドライバーがすべて読み込まれているか、ボリュームが壊れていないか確認してください。
と表示されます。OKをクリックします。
現在の HDD 状態をエクスプローラで確認してみます。”PC” を右クリックして次に “管理 (G)” をクリックしてみましょう。
”コンピューターの管理” が開きましたら “記憶域” の “ディスク管理” をクリックします。
先ほど繋いだ HDD は認識されていますが、フォーマットの形式が RAW となってます。まだフォーマットが行われてない状態と同じ扱いになっています。
ここで Windows 10 に備わっているフォーマットを使ってみましょう。ローカルディスク (E:) を右クリックしてフォーマットをクリックします。
そうしますとファイルシステムのところが NTFS (規定)と exFAT の2つしか選べないような状態になっていると思います。そうなのですここでは FAT32 フォーマットが出来ないのです。ここは閉じる(C)をクリックして閉じておきます。
” E: をフォーマットできません
ディスクとドライブが正しく接続されているか調べて、ディスクが読み取り専用になっていないことを確認してから再実行してください。詳細はヘルプで、読み取り専用ファイルとその変更方法を検索してください。”
と表示されました。閉じる(C)をクリックします。
そこで先ほどダウンロードした IO-DATA のハードディスクフォーマッタを使います。ダブルクリックして起動します。
ユーザーアカウント制御(UAC)”このアプリがデバイスに変更を加えることを許可しますか?”が表示されましたら、はいをクリックします。
”フォーマットするハードディスクを次から選択してください” とありますのでフォーマットするハードディスク名とハードディスク容量を確認して選択します。
※ 必ず確認してください。
ここで間違えて違うハードディスクをフォーマットしてしまいますと最悪 Windows が立ち上がらなくなることもありますのでご注意ください。と思いましたら、ハードディスクの選択をクリックしてみると、システム C ドライブは表示されませんでしたので、その部分は安全かもしれません。しかしながらデータドライブを別にしている場合、D ドライブなどは表示されてしまいますので、やはり慎重に行ってください。
次へ (N) >をクリックします。
”フォーマットする形式を次から選択してください。” ここでフォーマット形式 ” FAT32 ” をクリックします。右側のパーティション形式に関しては 2TB を越えていなければ従来の MBR のままで大丈夫です。(ここでは GPT は選択出来なくなっていますね。)
マザーボードの BIOS の管理のところが UEFI 方式が使えるものに関してはで GPT が使えます。その場合初めから 2TB 以上のハードディスクを繋げることが出来ます。
次へ (N) >をクリックします。
”選択した形式は以下で間違いないですか?
フォーマット形式「FAT32」パーティション形式「MBR」” と表示されますので、はい(Y)をクリックします。
”以下の文章をお読みください” が表示されましたら、”○ 注意事項に同意します。(A) “をクリックして ⦿ にしてから、次へ (N) >をクリックします。
”「実行」ボタンを押すと、以下のハードディスクのフォーマットを開始します。” が表示されます。実行をクリックします。
”ハードディスクをフォーマット中…” で進捗が表示されます。
ここで Windows 10 のフォーマッター が立ち上がりますけれども何もせずに放っておいてください自然に消えます。
”ハードディスクのフォーマットが完了しました。プログラムを終了します。”
“一旦ハードディスクを取り外し、再度挿入するか、システムを再起動してご使用ください” と表示されましたので、完了をクリックします。
言いつけ通り、一旦ハードディスクを取り外し、再度接続します。
確認のためエクスプローラーに戻り PC を右クリック管理で確認してみます。
先ほどと同じですコンピューターの管理が開いたら記憶域のディスクの管理をクリックします。
先ほどフォーマットしたかった E ドライブが FAT 32という形式でフォーマットされてるのが確認できました。
追記:Windows 11 では
Windows 11 での “フォーマット” はどのようになっているのか確認してみたところ、画像のように ” FAT32 (既定) ” になっておりました。
NTFS と exFAT の2つに加え FAT32 が既定に繰り上がっておりました。(直ぐに使えるようになって確かに助かるのですが、これはこれで FAT32 が既定というのも違う気が致しますが。)
おわりに
2025年10月14日 の Windows 10 終了まではこちらのツールを使わせて頂きましょう。
以上で終了になります。お疲れ様でした。
もし記事がお役に立てたようでしたら、Youtube チャンネル登録等で応援をよろしくお願い致します。
また Twitter@pc-sdnにも合わせてご登録頂けますと幸いです。
皆様からの応援が励みになります。
【ぱそこん相談室 メイン】https://www.youtube.com/c/Pcsdn_com
【ぱそこん相談室 別室】http://bit.ly/sepa_room
【ぱそこん相談室 X】https://twitter.com/pc_sdn

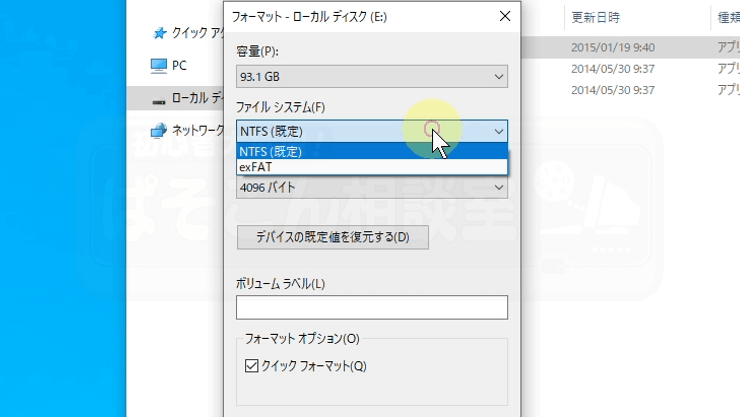


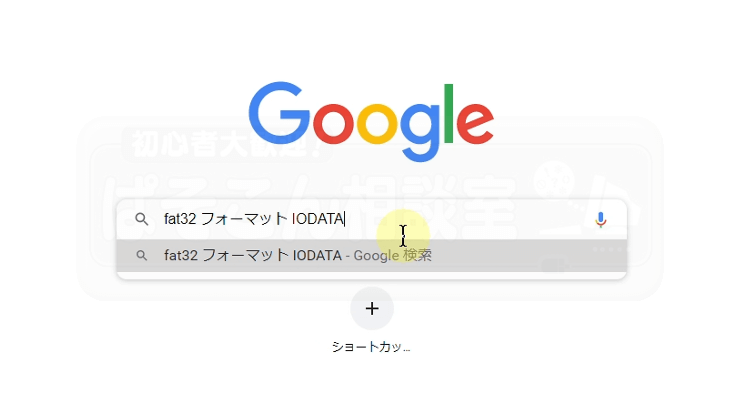
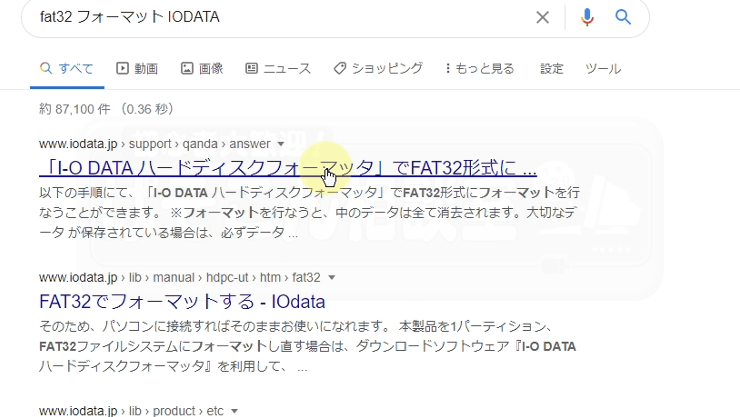
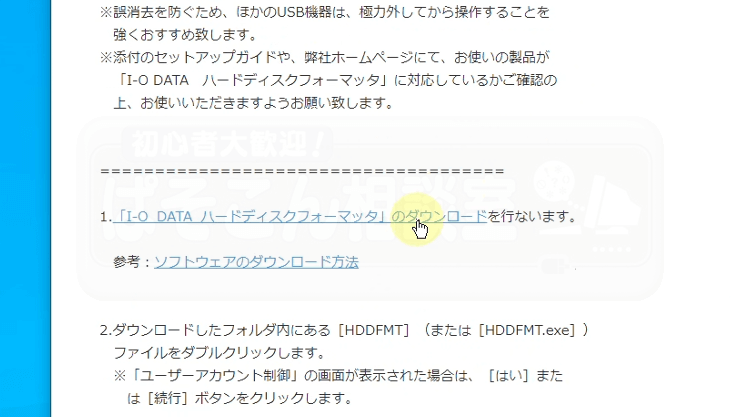
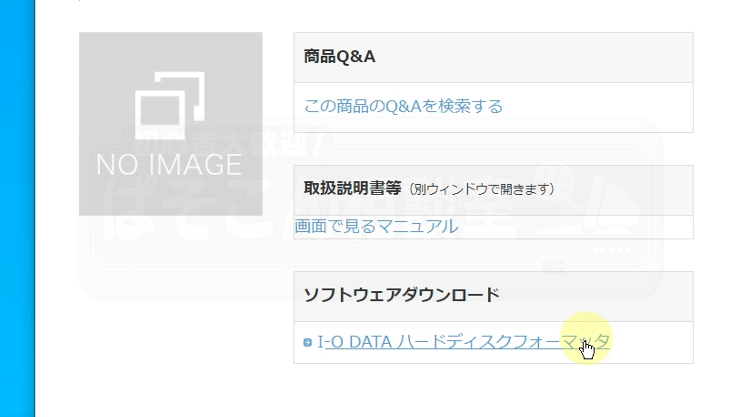
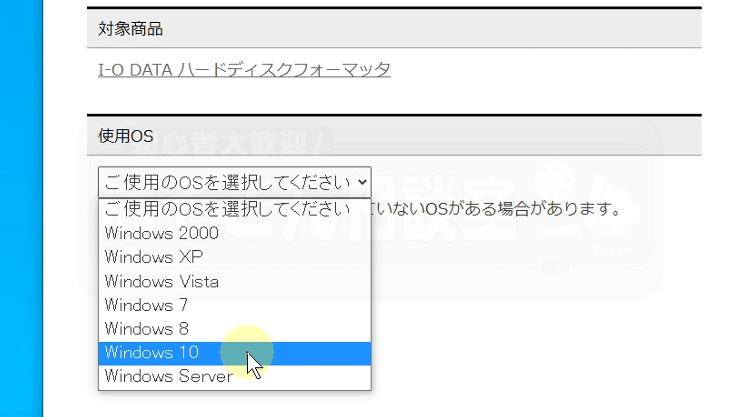
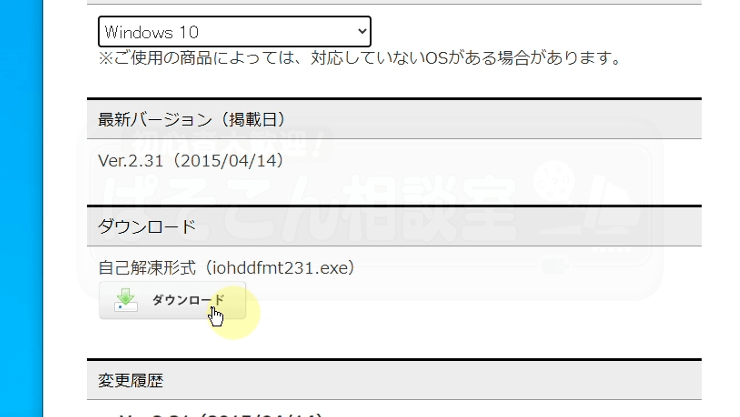
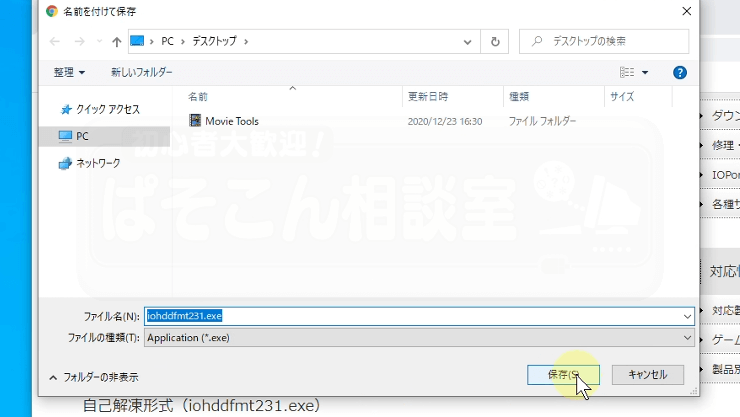
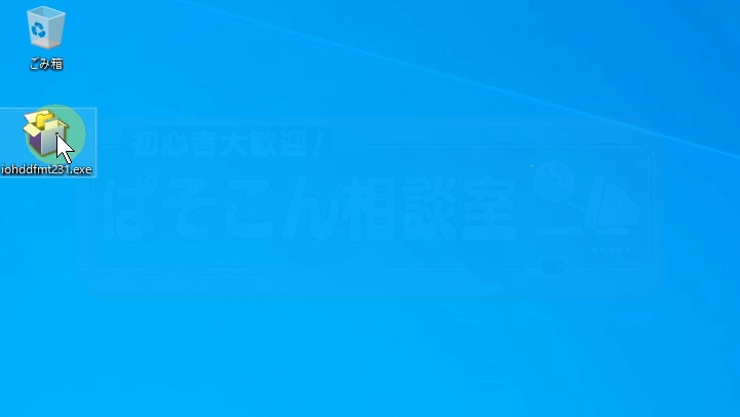
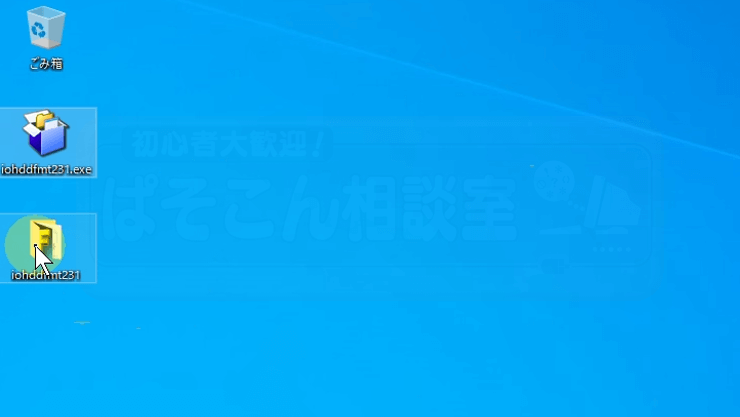
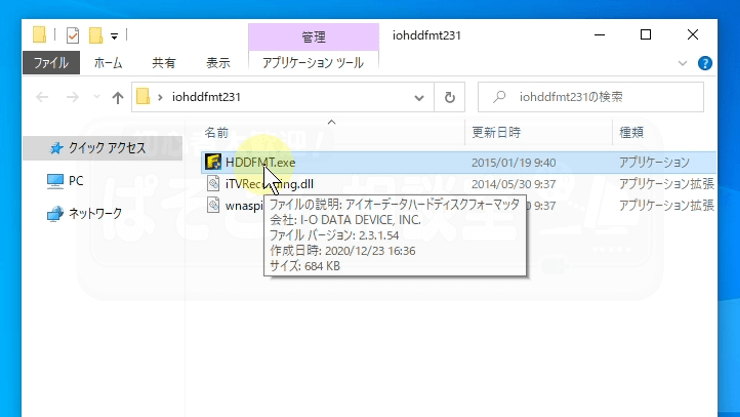
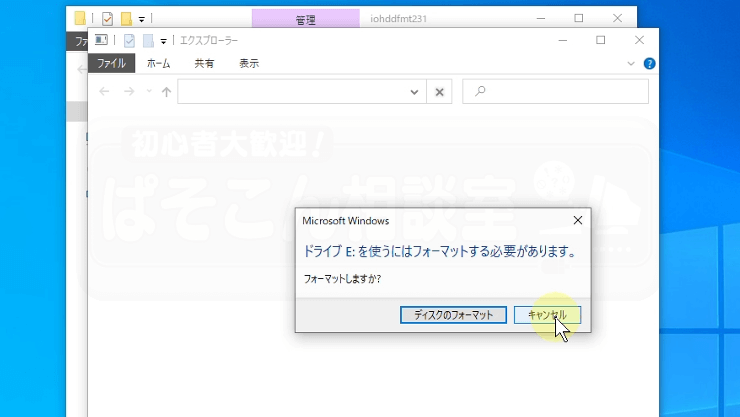
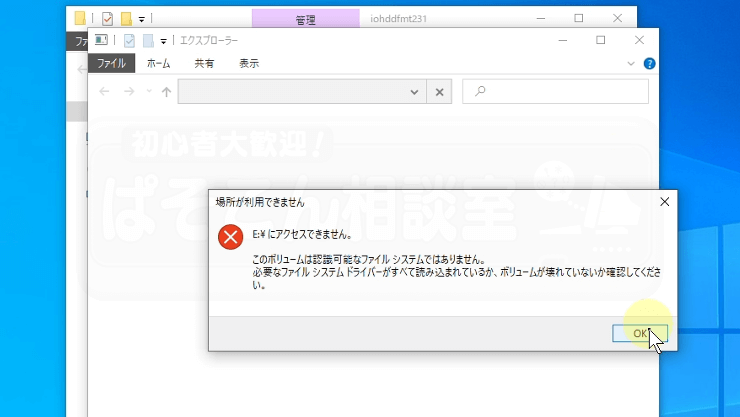
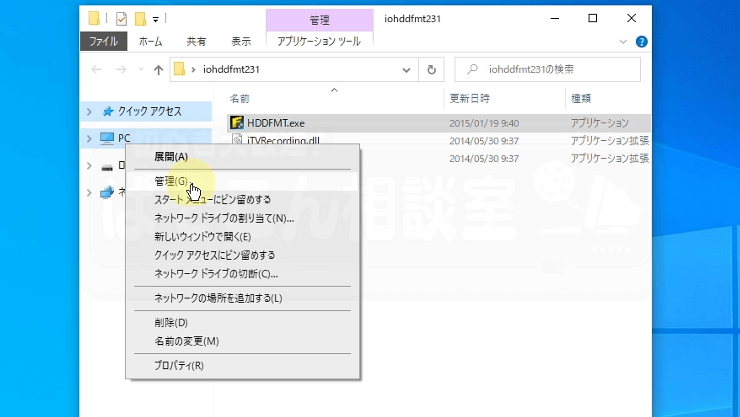
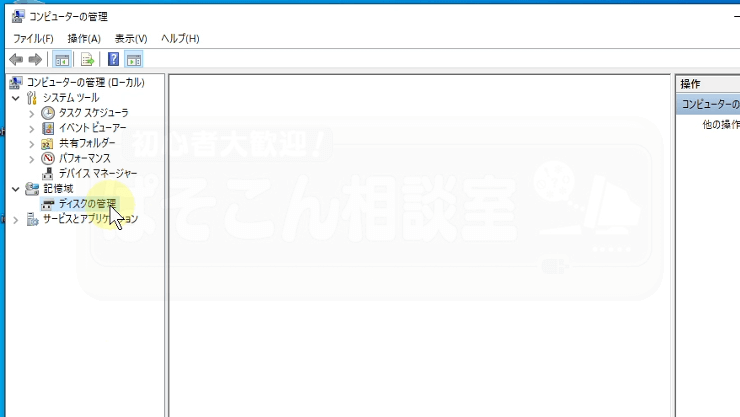
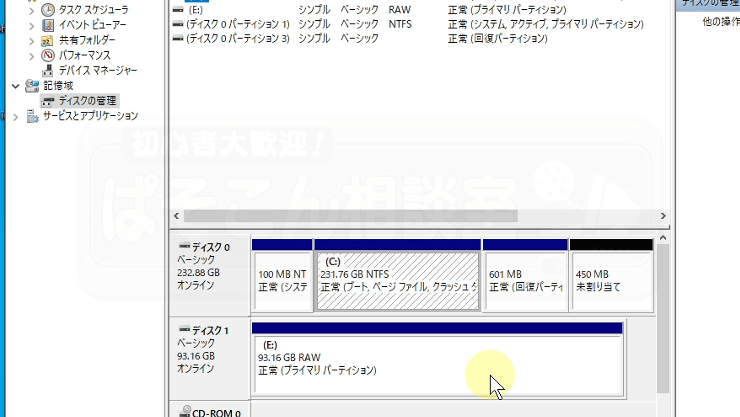
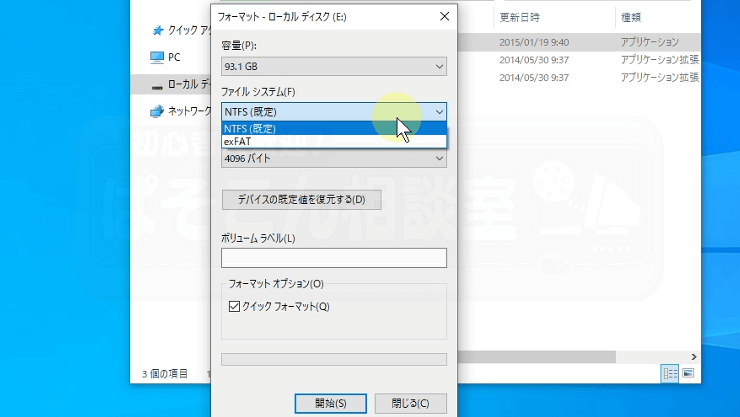
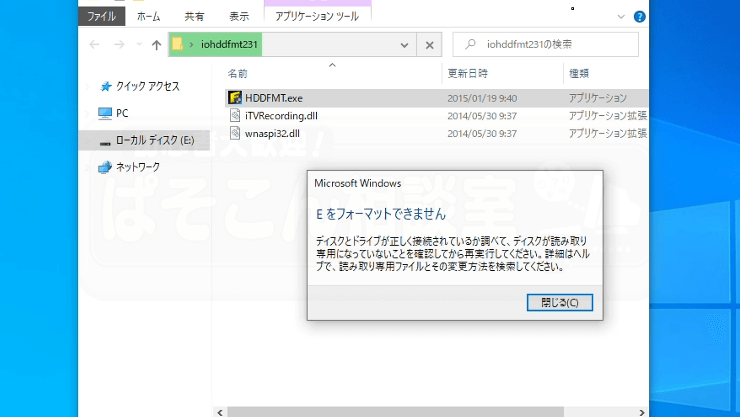
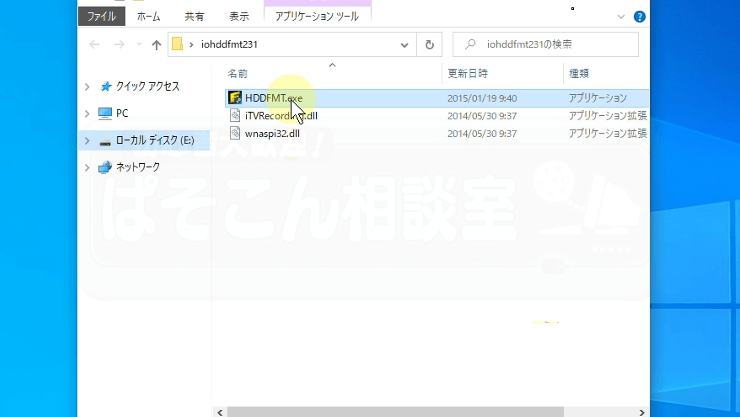
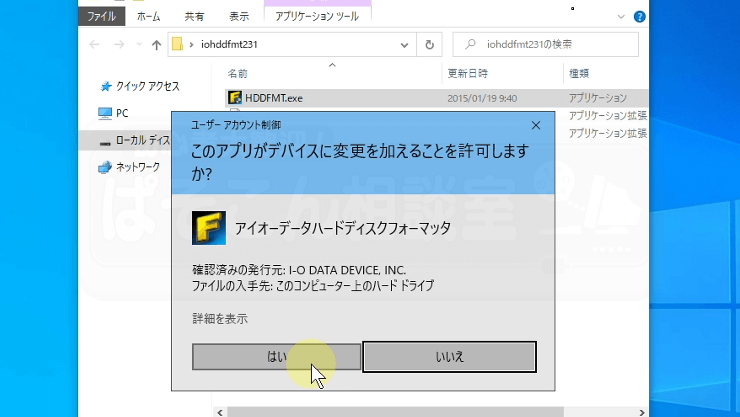
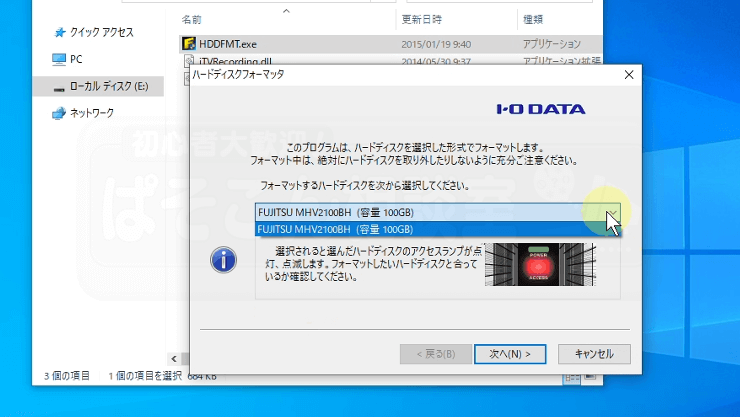
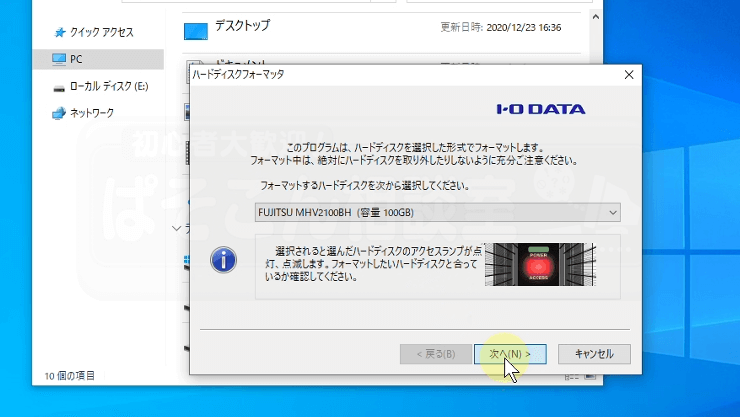
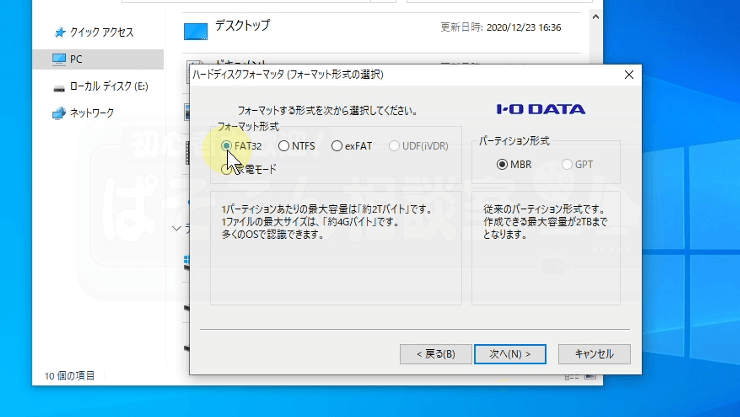
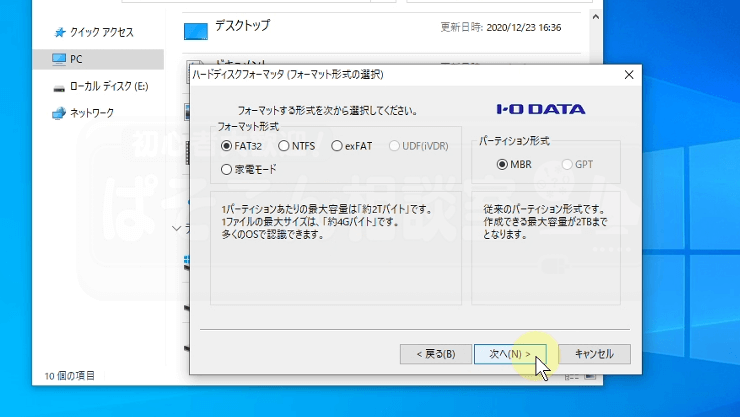
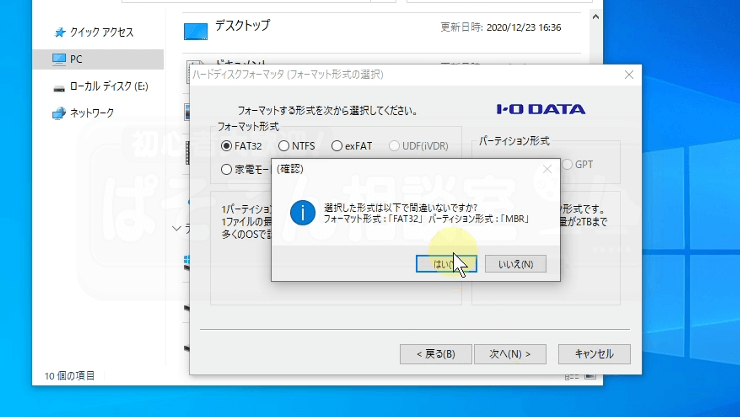
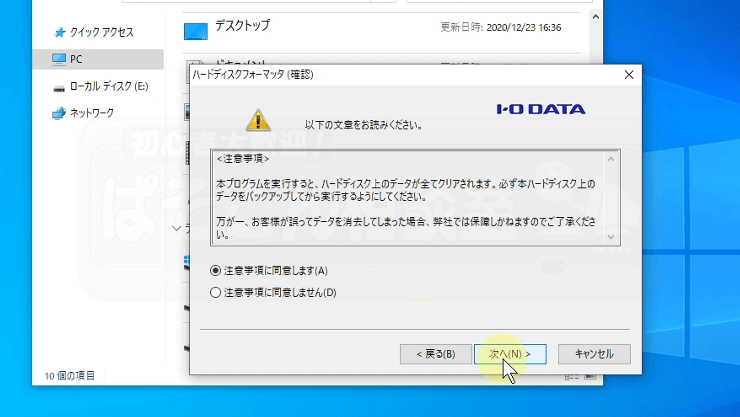
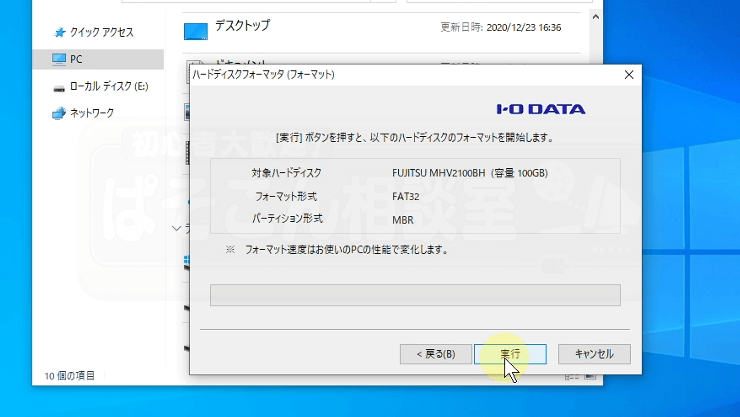
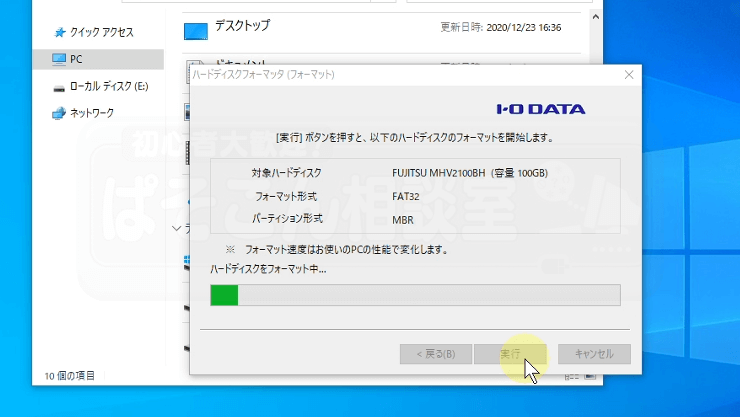
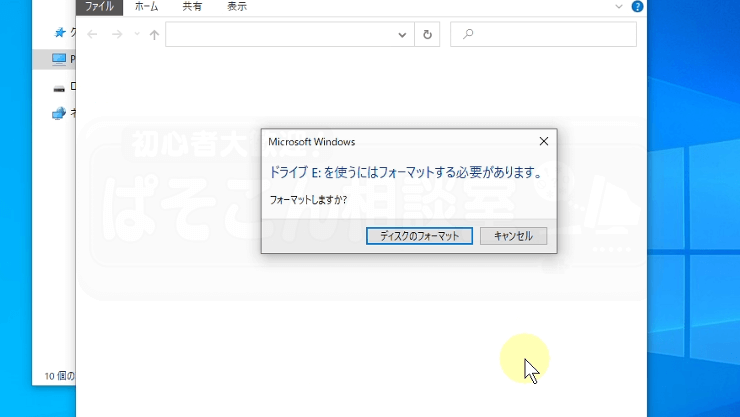
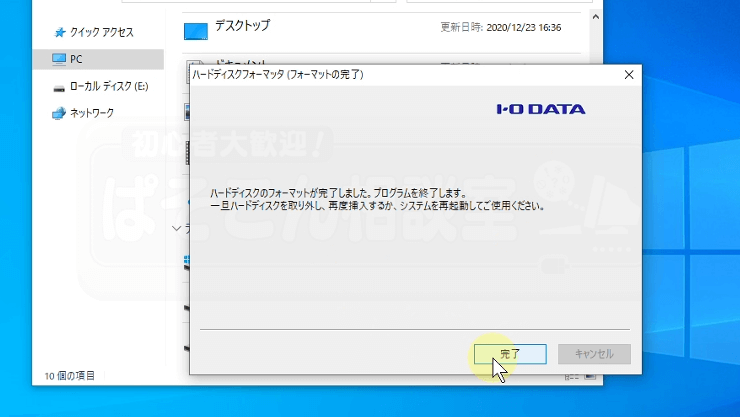
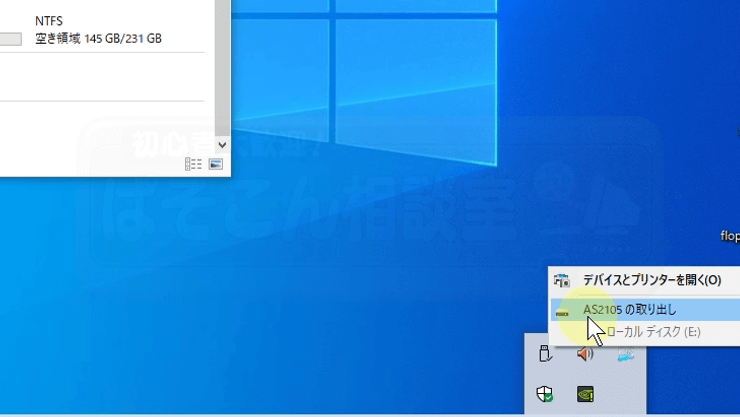
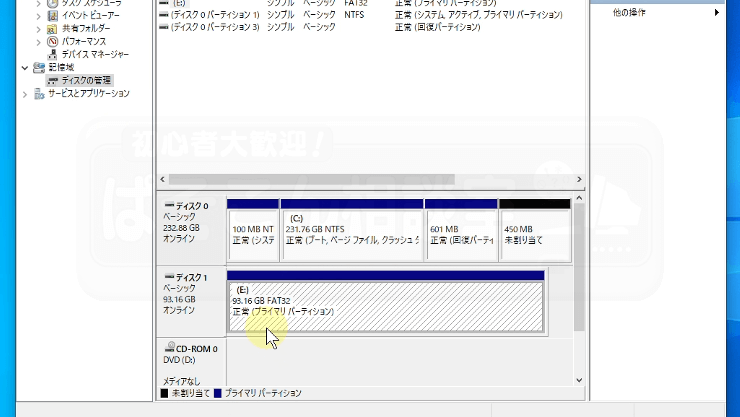
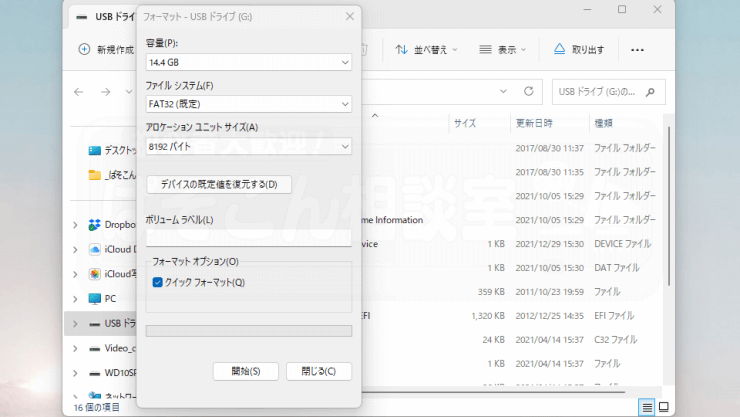
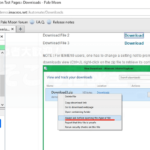

コメント