
そのような訳で、Parallels にしたら多少軽くなるのでは。という考えが浮かびましたので、体験版では有りますがインストールして、動作テスト体感的に軽く感じるのか、を行ってみたいと思います。
対象商品:Parallels Desktop永久ライセンス、Parallels Desktop Standard 1年、Parallels Desktop PRO 1年、Parallels Desktop Business Edition(サブスクリプション製品の1年目のみの割引)
会計時にクーポンコードを入力する事で Parallels Desktop が 10%OFF になります。
クーポンコード:TVG-XS3-NA8
下記スポンサーリンクからどうぞ。
Parallels Desktop 14 for Mac 体験版ダウンロード
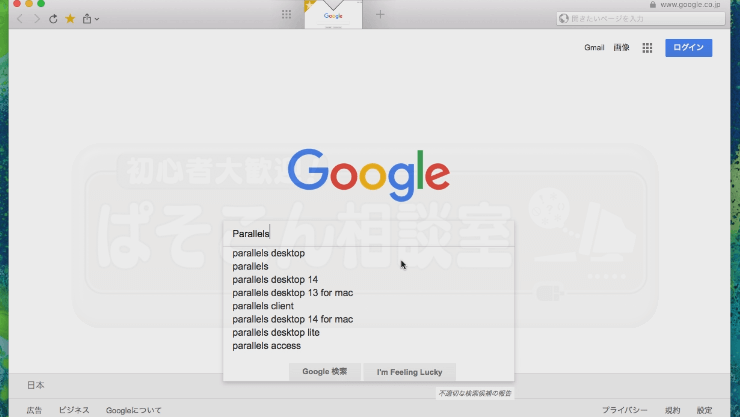
ブラウザー を立ち上げ、「Parallels」もしくは「パラレルス」で検索をしてみましょう。
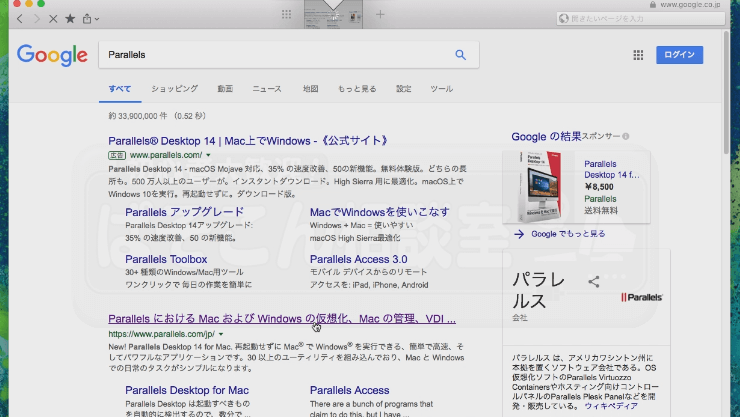
検索結果では、”Parallels における Mac および Windows の仮想化、Mac の管理、VDI …” 箇所をクリックします。
一番上にある 広告 “Parallels® Desktop 14 | Mac上でWindows -《公式サイト》” でも良いのですが、ここでは 日本語版サイトが用意してあるようですので、https://www.parallels.com/jp/ のこちらにします。
スポンサーリンク
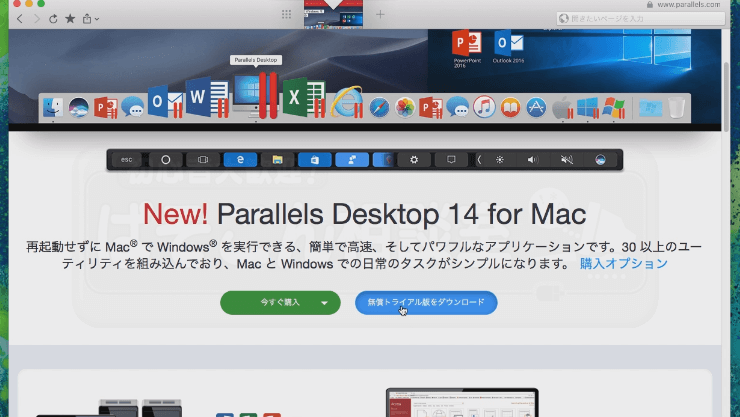
Parallels のサイトが開きましたら、無償トライアル版をダウンロードボタンをクリックします。
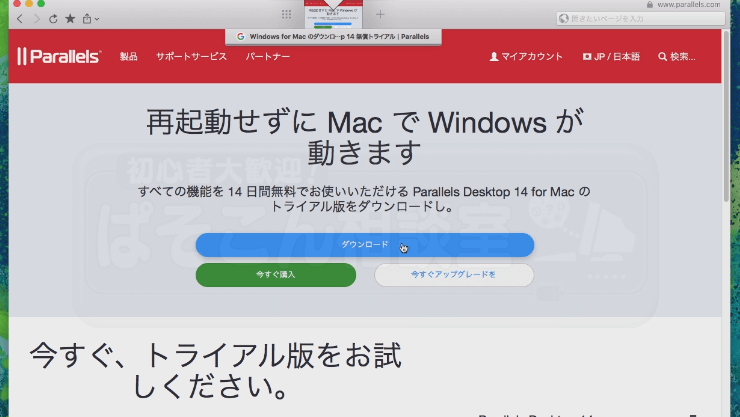
次ページでは、ダウンロードボタンをクリックします。
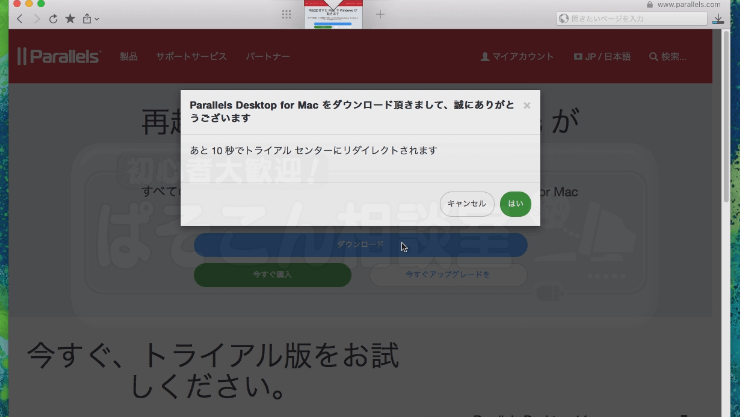
” Parallels Desktop for Mac をダウンロード頂きまして、誠にありがとうございます “
” あと○秒でトライアルセンターにリダイレクトされます ” のポップアップが表示されますので はい をクリックします。クリックせずに放っておいても勝手に飛びます。
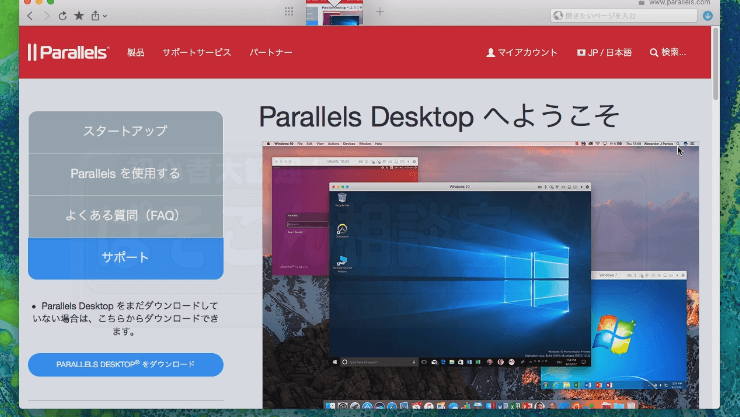
このページが表示されるとダウンロードが始まっている筈ですが、万が一出来ていない場合は、左下 PARALLELS® DESKTOP をダウンロード をクリックして開始して下さい。
Parallels Desktop 14 for Mac インストール
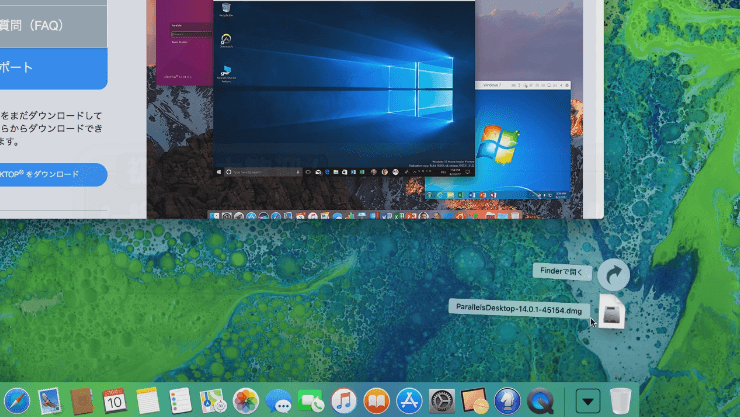
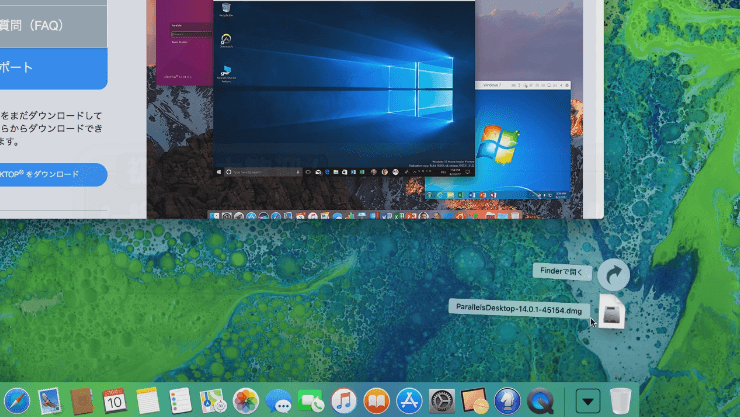
ダウンロードフォルダに “ParallelsDesktop-14.0.1-45154.dmg”(バージョンはダウンロード時期により異なります。)がダウンロードされましたのでクリックします。
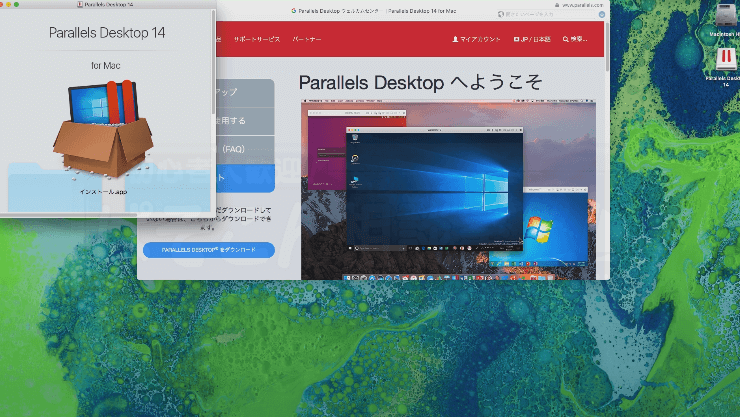
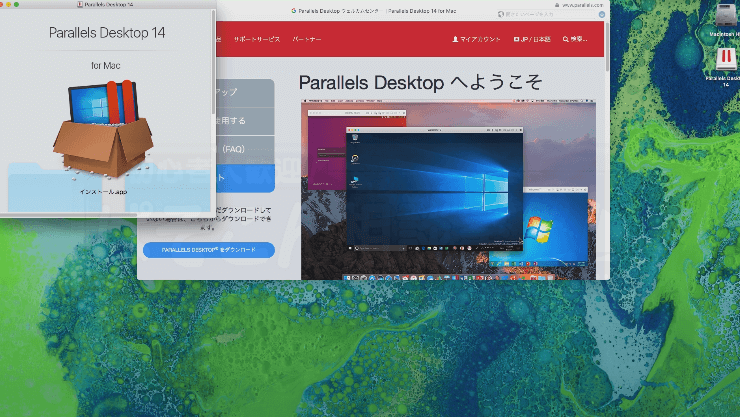
マウント及び展開されましたら、”インストール.app” をダブルクリックします。
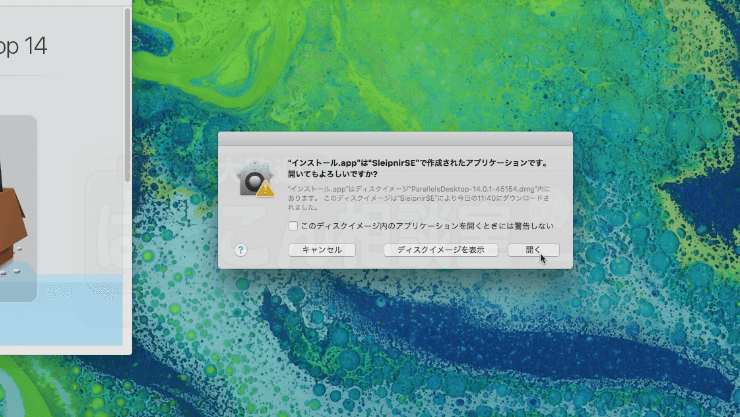
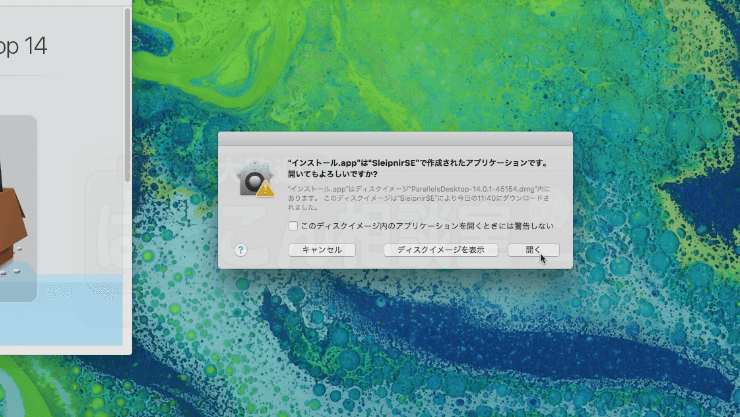
警告が表示されます。(この画面では “SleipnirSE” で作成された・・・と有りますが、ダウンロード時に使用したブラウザーにより各々異なります。) 開く をクリックします。
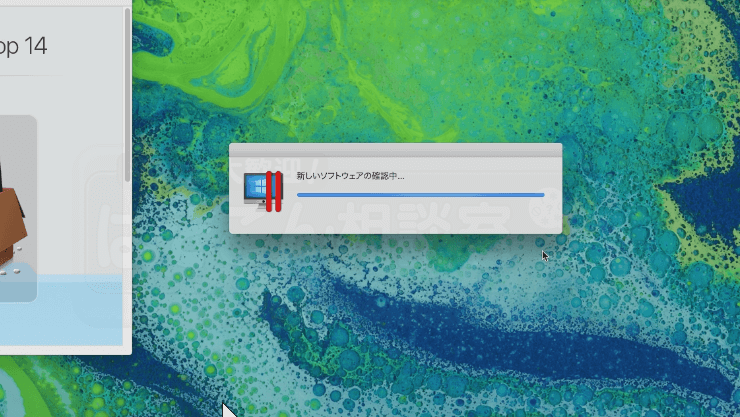
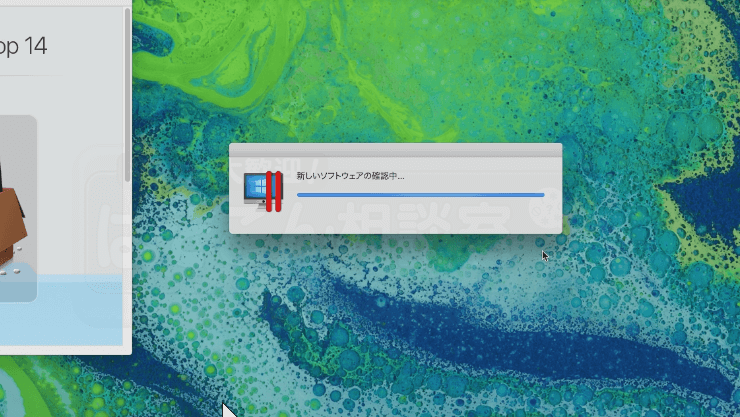
インストールが始まりました。
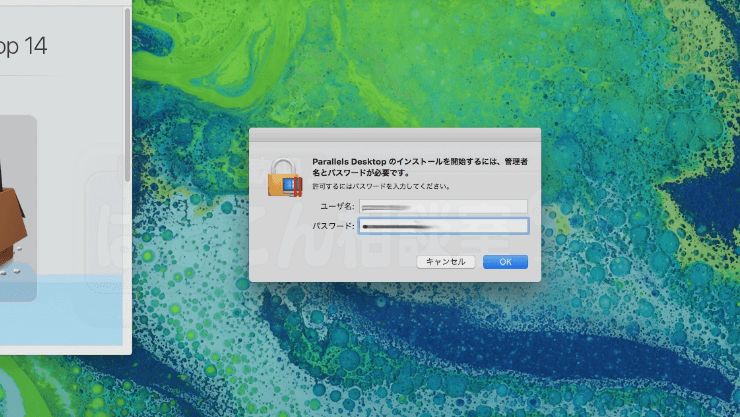
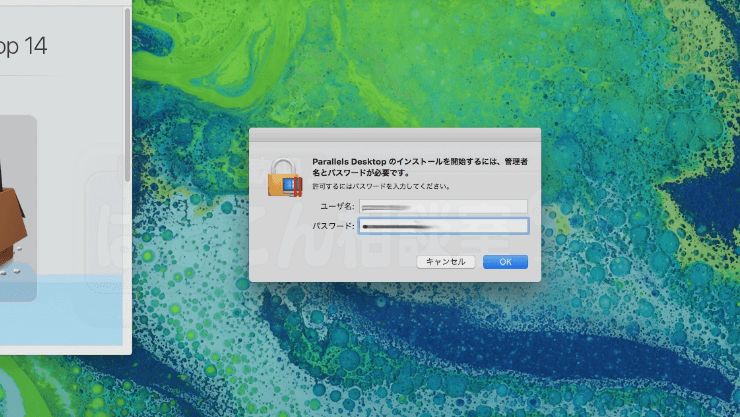
MAC の立ち上げ時、ログインした時と同じパスワードを入力して、OK をクリックします。
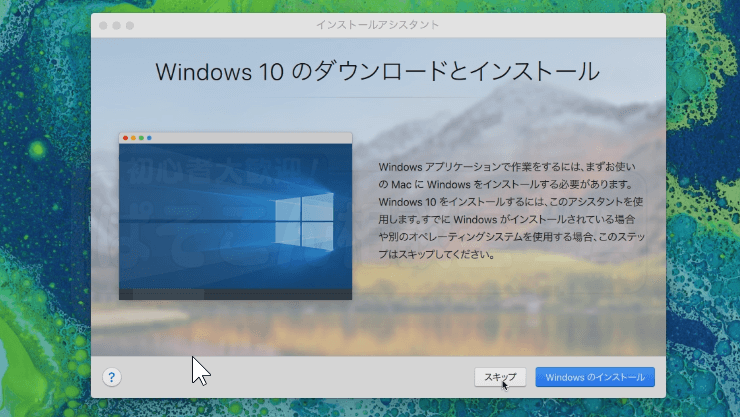
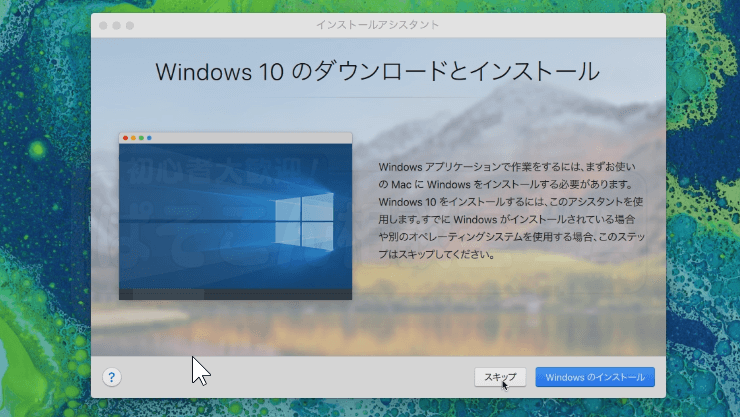
工程が進み “インストールアシスタント” が表示されました。今回は既に使っているVMイメージが有りますので、そちらを使いますので スキップ をクリックします。
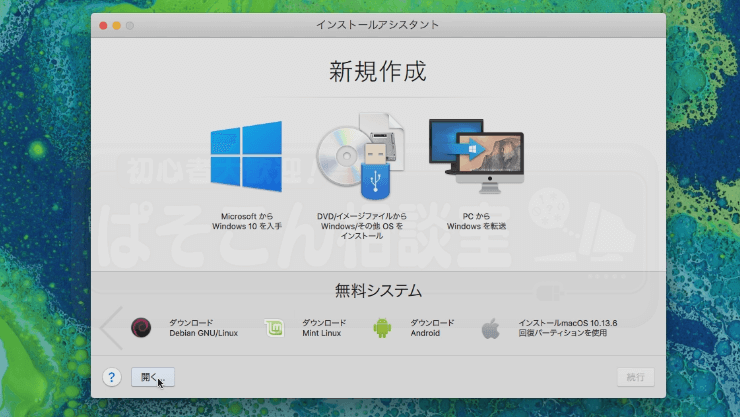
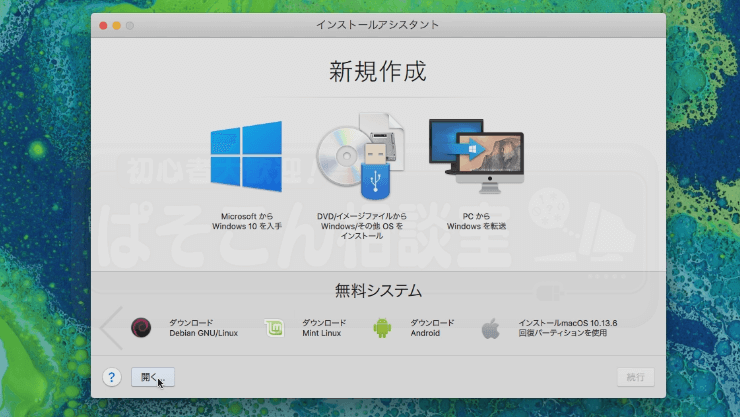
ここではインストールする OS の選択が出来ますが、新規作成ではなく既存のイメージを使いますので、開く… をクリックします。
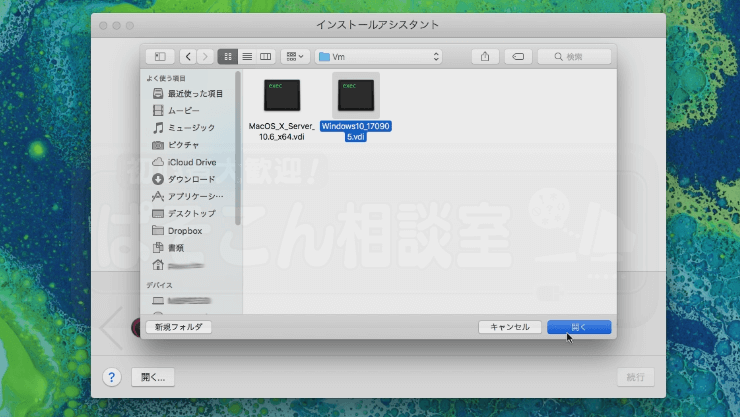
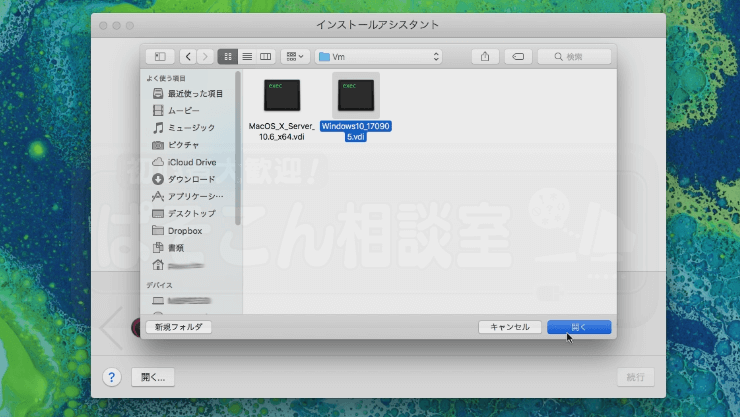
ここで選択するフォルダは、VirtualBox を使用していた時に保存先にしていたフォルダになりますので、各々違います。当教室では Vm と言うフォルダを作って保存をしておきましたのでその中にある ○○○.vdi を選択します。ここではWindows10_170905.vdiを選択。(このファイル名は VirtualBox で取り込んだ時の ISO 名になっている場合が多いと思います。)開く をクリックします。
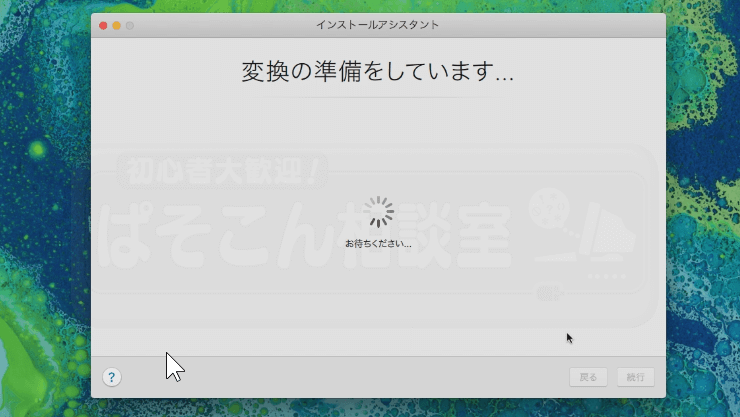
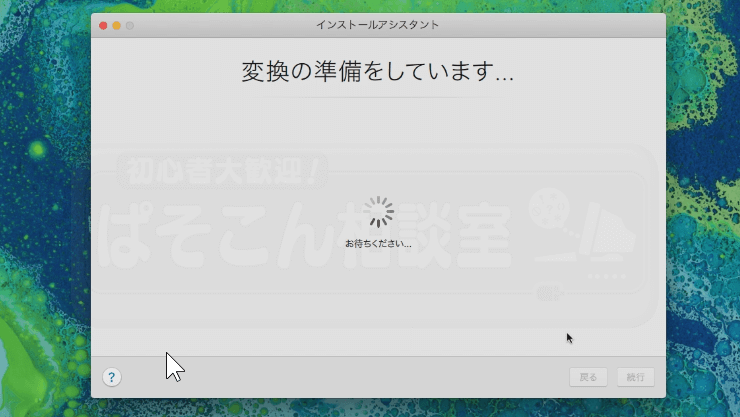
Parallels は自前でコンバータを備えていますので、先ほどの .vdi 仮想イメージを Parallels 用仮想イメージ .pvm に勝手に変換して取り込んでくれます。
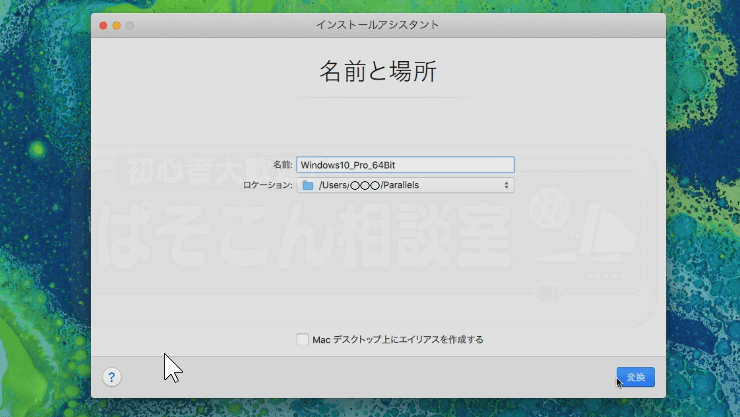
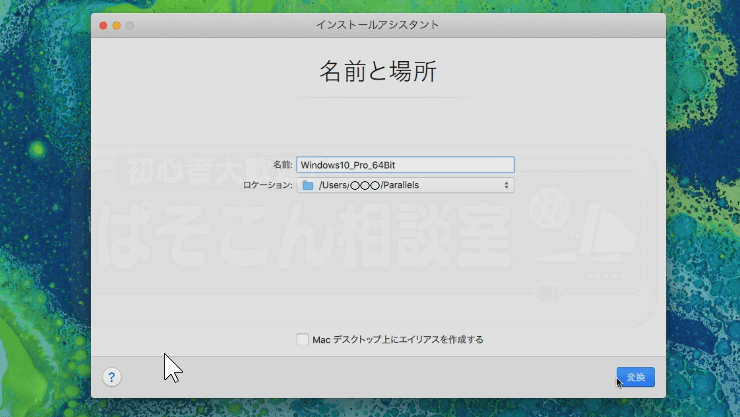
”名前と場所” を決めて行きましょう。”名前” は分り易くしておいた方が探す時に楽ですね。ここでは “Windows10_170905” になっていたので “Windows10_Pro_64Bit” と変更しておきました。
“ロケーション” はデフォルトのままで良いと思います。”Mac デスクトップ上にエイリアスを作成する” の ☑ は外しておきました。 変換 をクリックします。
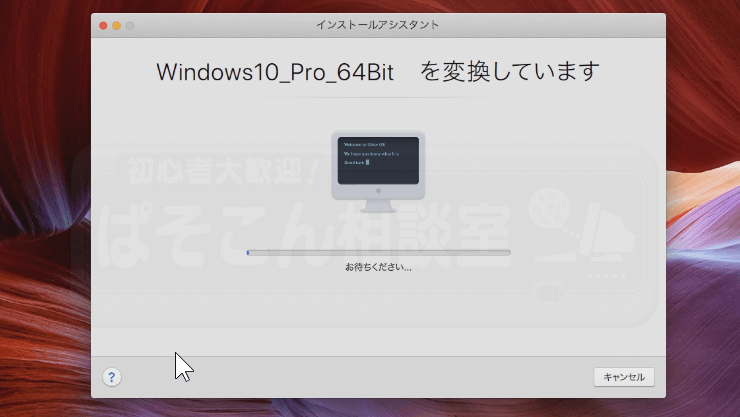
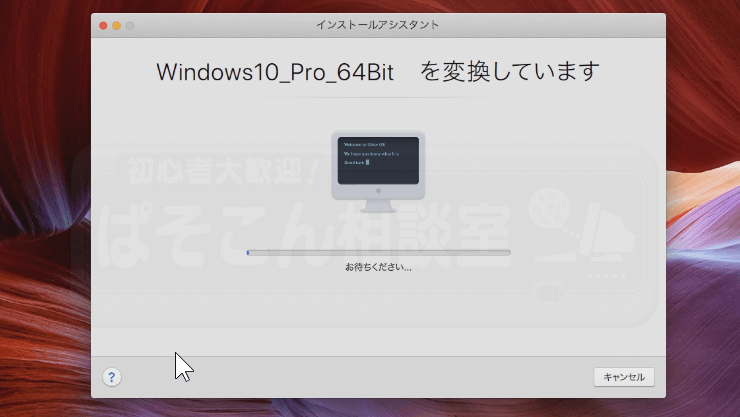
変換が始まりますが、かなりの時間が掛かります。
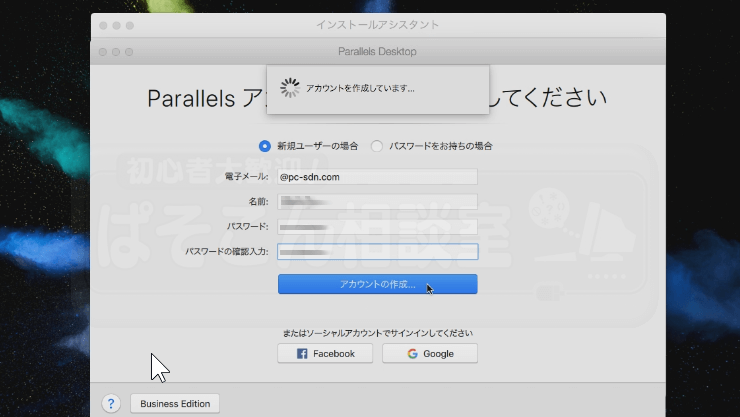
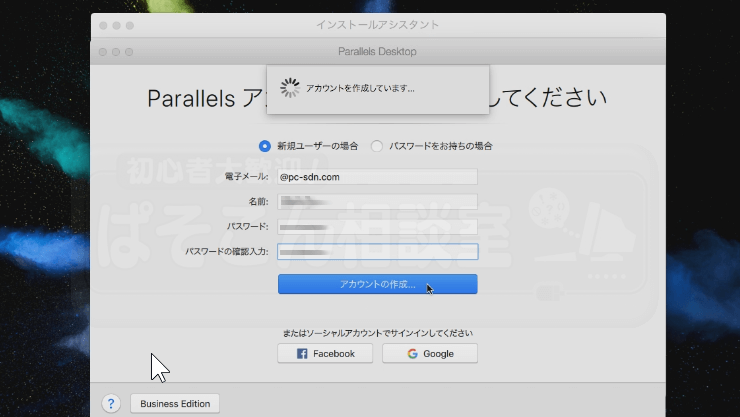
Mac の性能・メモリー・HDD空き容量・仮想 Windows のサイズ、他の影響で個体差が有りますが、当教室の環境では約1時間半掛かりました。
Parallels を今まで使ったことが無かったので、新規ユーザー登録をします。各所入力後 アカウントの作成 をクリックします。
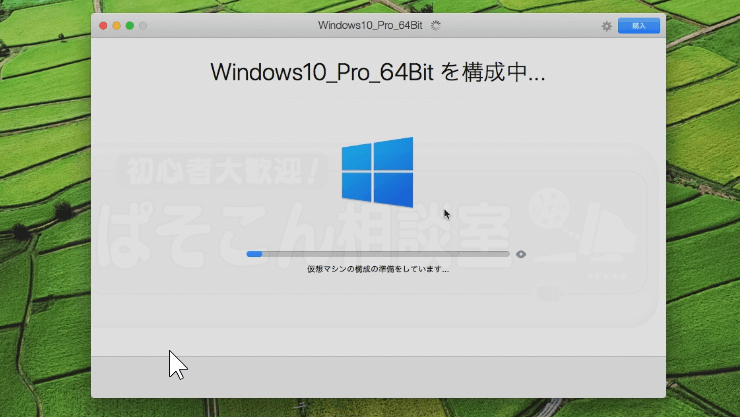
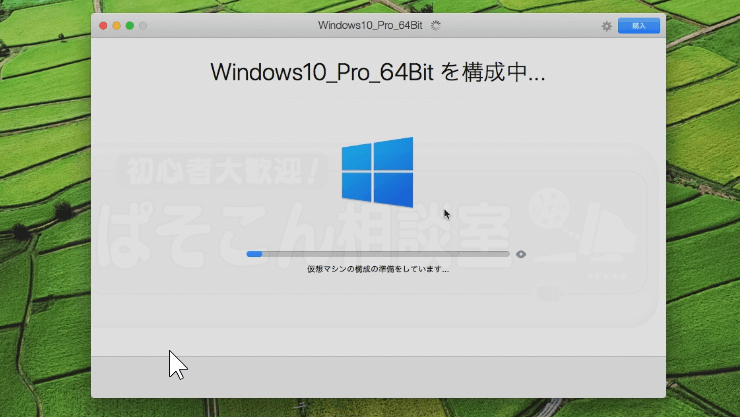
仮想マシンの構成を行います。
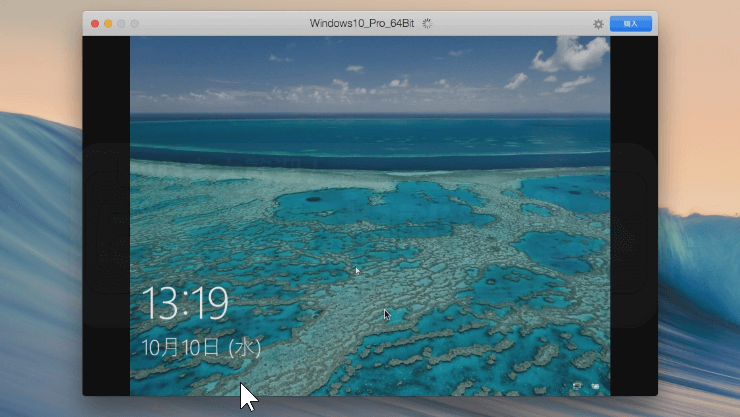
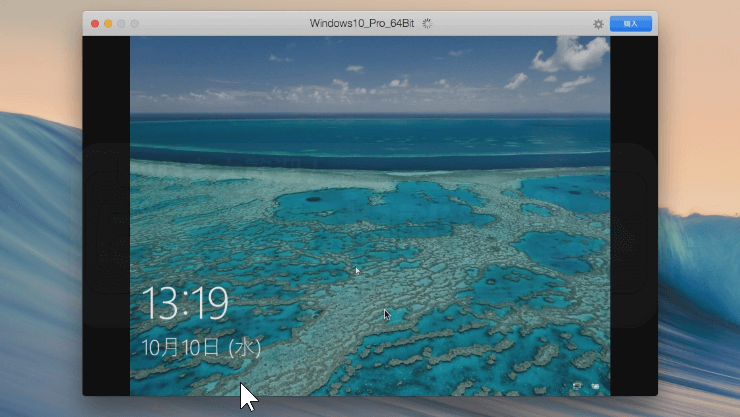
途中何度か Windows にログイン出来そうな所が有りましたが、そこで操作しても構成設定が終わっておらず、重くて動かせませんのでもう暫く放っておいた方が良さそうです。前画面よりここまで10分位掛かっています。
Parallels Desktop 14 for Mac での操作
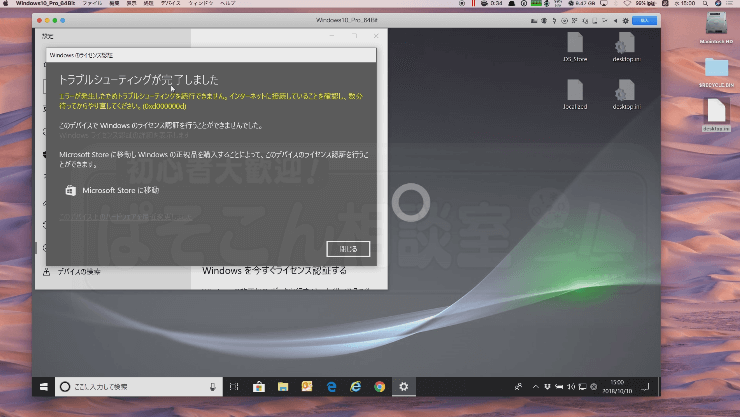
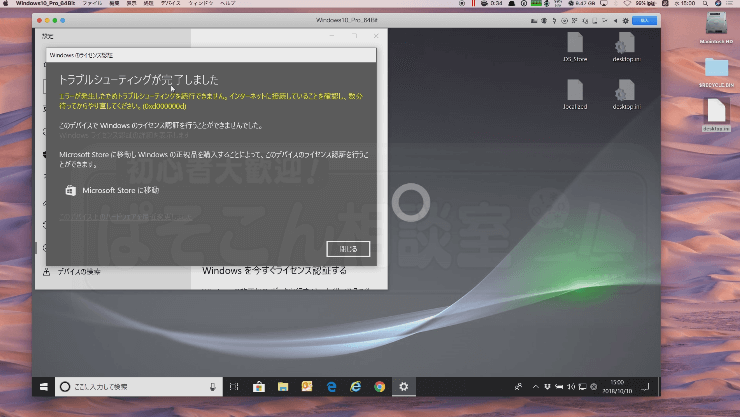
前画面より更に約1時間半が経っています。この間 Parallels は一生懸命、調整を行っていたようです。実際に動き自体は VirtualBox よりかなり軽く感じ、もたつきやカーソルワープもありません。
ただここで一つ躓いてしまいました。あれこれ設定をしようかと思っていましたが、当たり前なのですが、アクティベーションしないと先に進めませんでした。
ここで認証されたキーは、Windows 10 インストール時に生成されたキーではなく、アップグレードする前の Windows のアクティベーションキー を使用しなければならないようです。(VM で使っていた Windows 10 は前 Windows をアップグレードした物を使っていました。)
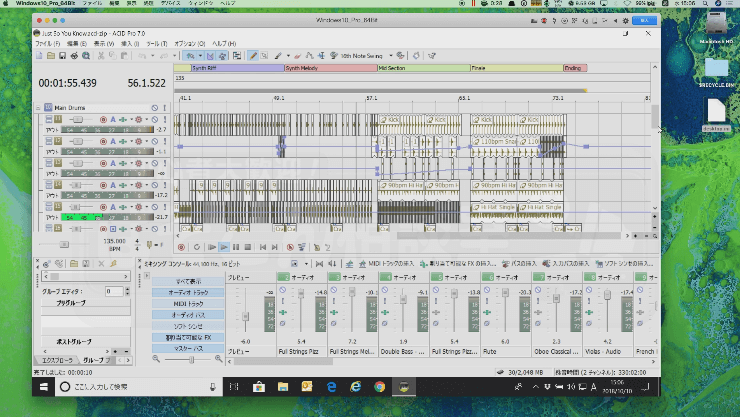
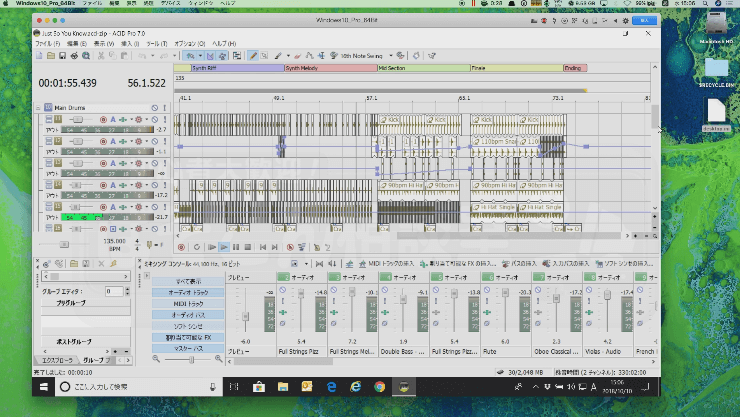
無事ライセンス認証も通りましたので、テストを行ってみました。VirtualBox で重すぎて音がブチブチと途切れていた、ACID Pro と言う DTM 最近は DAW ソフト?まあ取り敢えず音楽作曲系のソフトで打ち込みではなく、サンプルの再生してみました。
スムーズに途切れなく再生されています。Parallels の方が大分軽い事は分かりました。
数値化して見た訳ではないので、あくまで体感ですが。
おわりに
そういえば負荷確認時にパフォーマンスグラフを見ると、ディスクアクセスが 100% 天井張り付き状態が多かった気が致します。
Parallels は非常に軽い!! のですがシステム底上げの為に SSD 換装が当教室では妥当の様な気が致しました。一度に両方を手に入れるだけの資金が・・・。以上です。
もし記事がお役に立てたようでしたら、Youtube チャンネル登録等で応援をよろしくお願い致します。
また Twitter@pc-sdnにも合わせてご登録頂けますと幸いです。
皆様からの応援が励みになります。
【ぱそこん相談室 メイン】https://www.youtube.com/c/Pcsdn_com
【ぱそこん相談室 別室】http://bit.ly/sepa_room
【ぱそこん相談室 X】https://twitter.com/pc_sdn

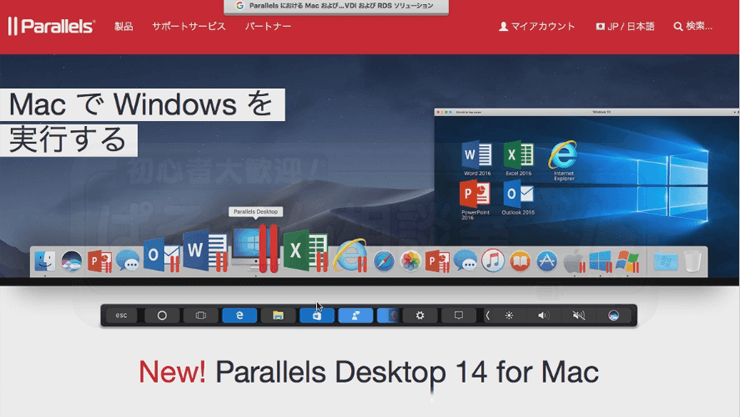
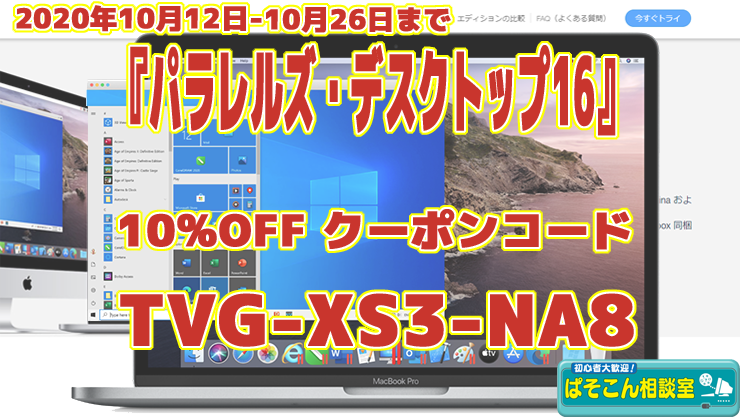


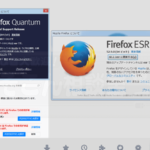
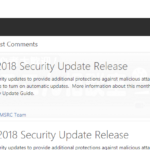
コメント